Windows-Kalender in Outlook importieren: Effizienz und Übersicht im digitalen Zeitalter
Verwandte Artikel: Windows-Kalender in Outlook importieren: Effizienz und Übersicht im digitalen Zeitalter
Einführung
Mit großer Freude werden wir uns mit das faszinierende Thema rund um Windows-Kalender in Outlook importieren: Effizienz und Übersicht im digitalen Zeitalter vertiefen. Lassen Sie uns interessante Informationen zusammenfügen und den Lesern frische Perspektiven bieten.
Table of Content
Windows-Kalender in Outlook importieren: Effizienz und Übersicht im digitalen Zeitalter
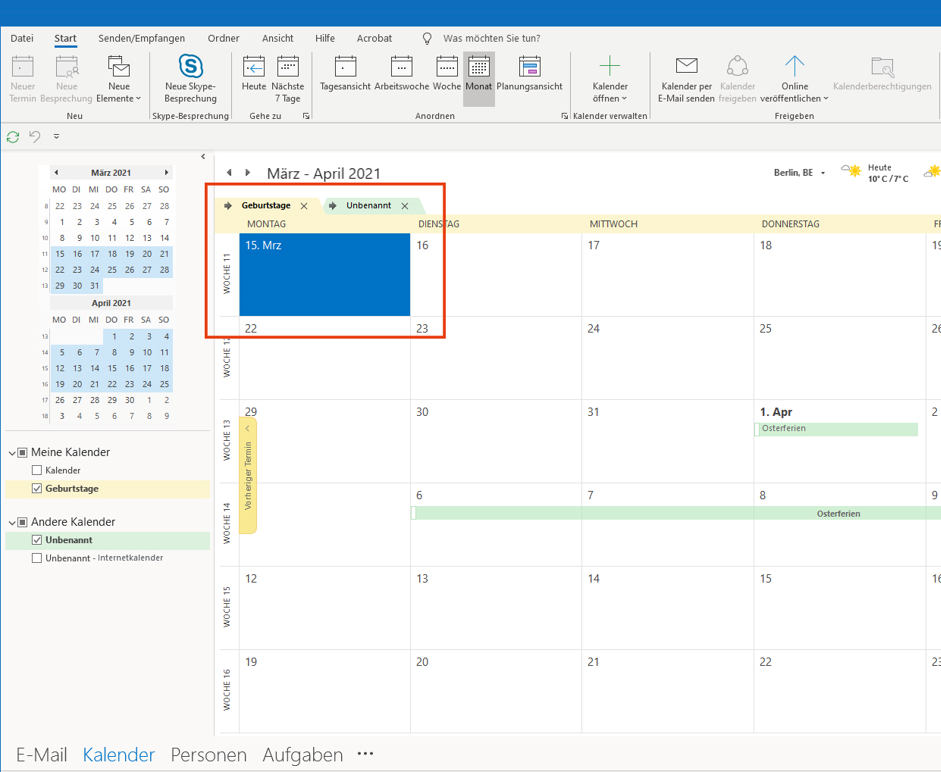
In der heutigen, schnelllebigen Welt ist effizientes Zeitmanagement unerlässlich. Outlook, als beliebtes E-Mail- und Terminverwaltungsprogramm, spielt dabei eine zentrale Rolle. Doch was, wenn wichtige Termine im Windows-Kalender bereits festgehalten sind? Um diese Daten nicht zu duplizieren und einen nahtlosen Workflow zu gewährleisten, bietet sich das Importieren des Windows-Kalenders in Outlook an. Dieser Vorgang ermöglicht eine zentrale Verwaltung aller Termine und Aufgaben, unabhängig von der Plattform, auf der sie ursprünglich erstellt wurden.
Die Vorteile des Importierens:
- Zentrale Terminverwaltung: Alle wichtigen Termine und Erinnerungen sind an einem Ort zugänglich, unabhängig davon, ob sie im Windows-Kalender oder in Outlook erstellt wurden.
- Zeitersparnis: Doppelte Eingaben werden vermieden, da die Daten aus dem Windows-Kalender direkt in Outlook übernommen werden.
- Verbesserte Organisation: Durch die Integration aller Termine in Outlook lässt sich der Überblick über anstehende Aufgaben und Meetings optimieren.
- Effiziente Zusammenarbeit: Termine können mit Kollegen geteilt und gemeinsam verwaltet werden, unabhängig von der ursprünglichen Quelle.
- Flexibilität: Der Zugriff auf Termine und Erinnerungen ist jederzeit und von jedem Gerät aus möglich, da Outlook sowohl auf Desktop-Computern als auch auf mobilen Geräten verfügbar ist.
Schritt-für-Schritt-Anleitung zum Importieren des Windows-Kalenders in Outlook:
- Export des Windows-Kalenders: Öffnen Sie die "Kalender"-App in Windows und wählen Sie den Kalender aus, den Sie importieren möchten. Klicken Sie auf "Datei" und anschließend auf "Exportieren". Wählen Sie als Dateiformat "Datei mit Kalendereinträgen (.ics)" und speichern Sie die Datei an einem leicht zugänglichen Ort.
- Öffnen von Outlook: Starten Sie Outlook und wählen Sie den Kalender aus, in den Sie die Termine importieren möchten.
- Importieren der Datei: Klicken Sie auf "Datei" und anschließend auf "Öffnen und exportieren". Wählen Sie "Importieren/Exportieren" und anschließend "Aus einer Datei importieren".
- Datei auswählen: Wählen Sie die zuvor exportierte .ics-Datei aus und klicken Sie auf "Weiter".
- Kalender auswählen: Wählen Sie den Kalender aus, in den die Termine importiert werden sollen, und klicken Sie auf "Fertig stellen".
FAQs zum Importieren des Windows-Kalenders in Outlook:
1. Welche Daten werden beim Importieren übertragen?
Beim Importieren des Windows-Kalenders werden alle Termine, Erinnerungen und Aufgaben aus dem ausgewählten Kalender in Outlook übertragen. Dazu gehören Datum, Uhrzeit, Titel, Beschreibung und gegebenenfalls weitere Details wie Ort oder Teilnehmer.
2. Können mehrere Kalender gleichzeitig importiert werden?
Derzeit ist es nicht möglich, mehrere Kalender gleichzeitig zu importieren. Jeder Kalender muss einzeln exportiert und in Outlook importiert werden.
3. Was passiert mit bestehenden Terminen in Outlook?
Die importierten Termine werden mit den bereits bestehenden Terminen in Outlook zusammengeführt. Doppelte Einträge werden in der Regel vermieden, es sei denn, die Termine haben unterschiedliche Details.
4. Können die importierten Termine bearbeitet werden?
Ja, die importierten Termine können in Outlook bearbeitet werden. Sie können Titel, Datum, Uhrzeit, Beschreibung und weitere Details ändern oder löschen.
5. Kann der importierte Kalender wieder aus Outlook entfernt werden?
Ja, der importierte Kalender kann jederzeit wieder aus Outlook entfernt werden. Dazu können Sie die entsprechenden Termine löschen oder den gesamten Kalender entfernen.
Tipps zum Importieren des Windows-Kalenders in Outlook:
- Sichern Sie Ihre Daten: Erstellen Sie vor dem Importieren eine Sicherungskopie Ihrer Outlook-Daten, um im Falle von Problemen eine Wiederherstellung zu ermöglichen.
- Überprüfen Sie die importierten Termine: Nach dem Import sollten Sie die Termine überprüfen, um sicherzustellen, dass alle Daten korrekt übernommen wurden.
- Verwenden Sie Kategorien: Um die Übersichtlichkeit zu verbessern, können Sie den importierten Terminen Kategorien zuweisen.
- Nutzen Sie die Erinnerungsfunktion: Aktivieren Sie die Erinnerungsfunktion für wichtige Termine, um rechtzeitig daran erinnert zu werden.
Fazit:
Das Importieren des Windows-Kalenders in Outlook bietet zahlreiche Vorteile für die Organisation und Verwaltung von Terminen. Durch die zentrale Verwaltung aller Termine in Outlook lässt sich Zeit sparen, die Effizienz steigern und die Zusammenarbeit verbessern. Die einfache Handhabung und die zahlreichen Funktionen machen Outlook zu einem idealen Werkzeug für die digitale Terminplanung im modernen Arbeitsalltag.


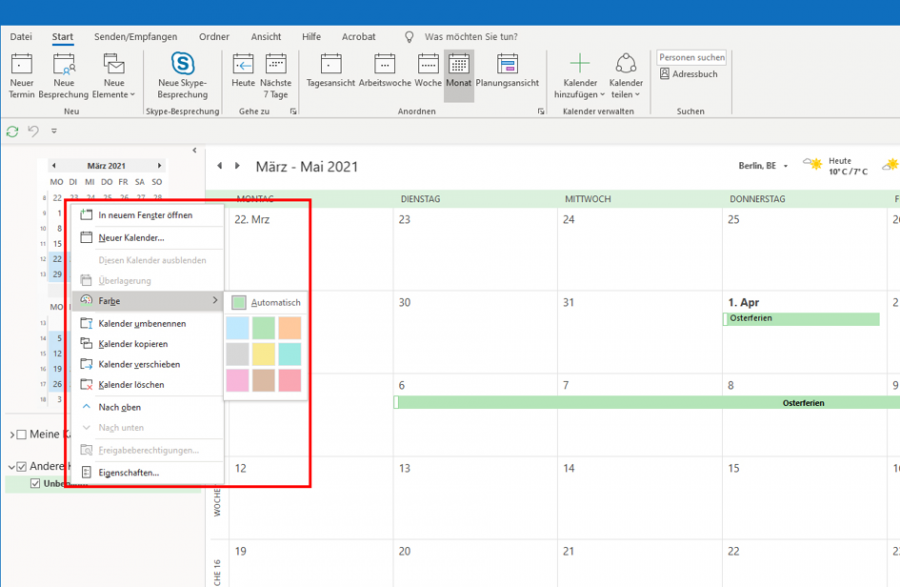
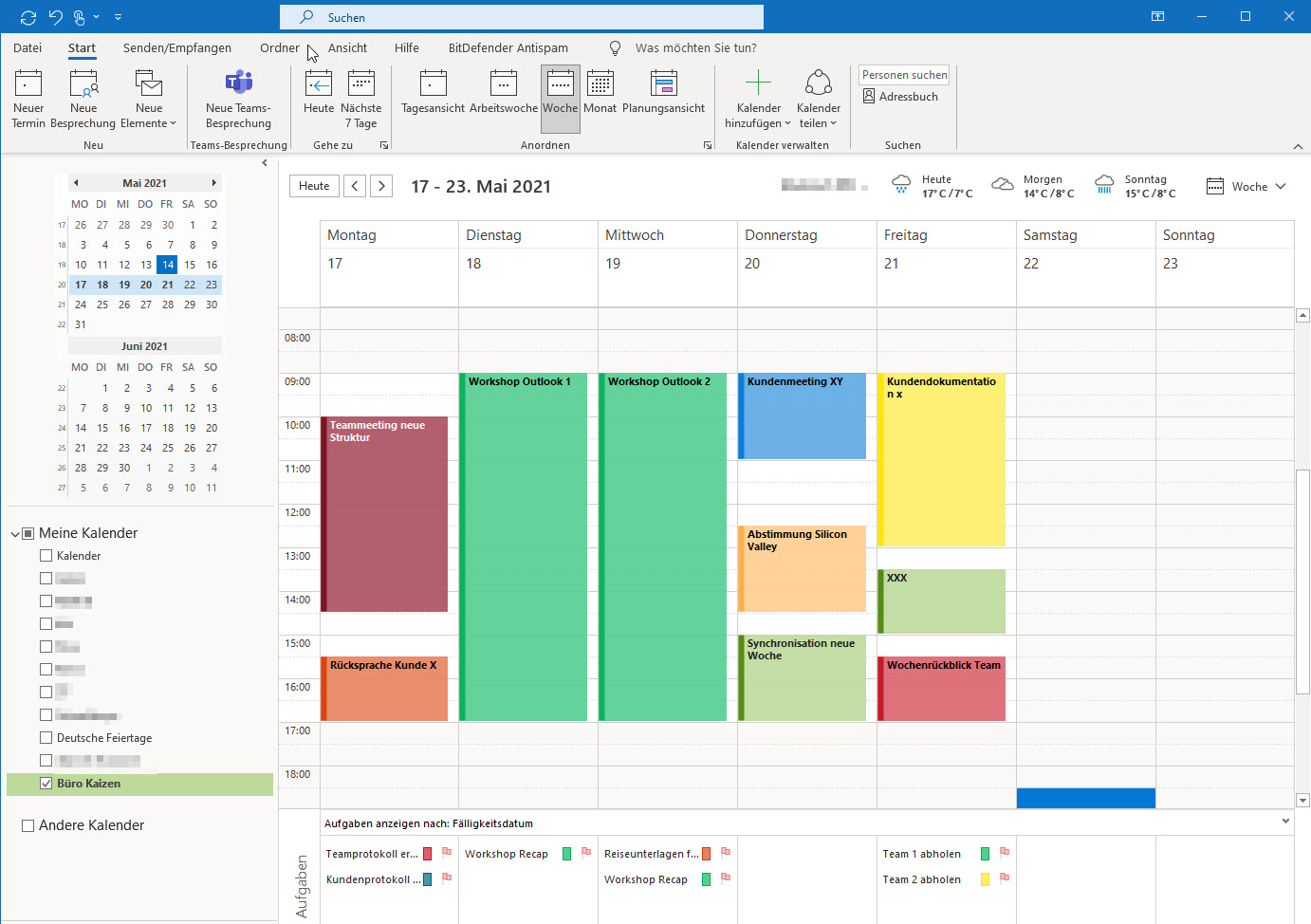
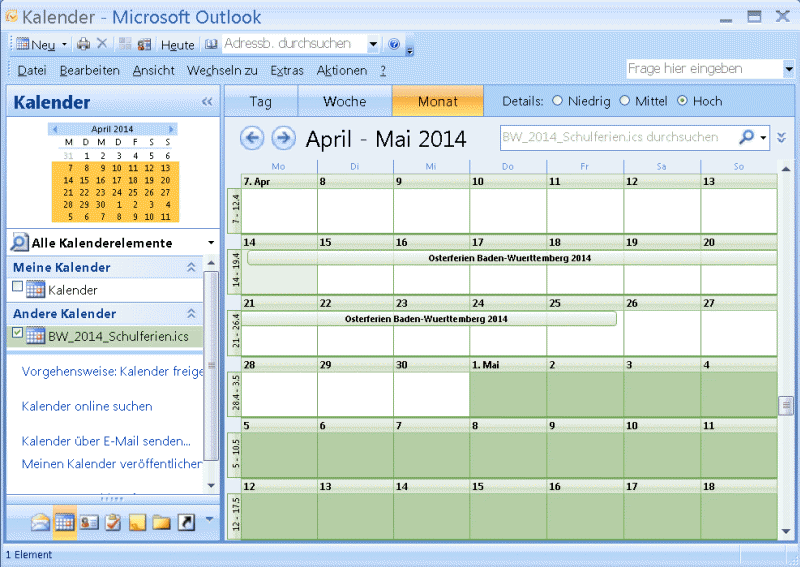
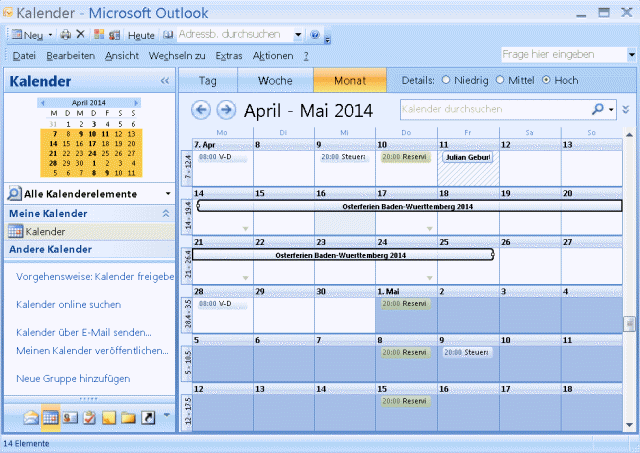


Abschluss
Daher hoffen wir, dass dieser Artikel wertvolle Einblicke in Windows-Kalender in Outlook importieren: Effizienz und Übersicht im digitalen Zeitalter bietet. Wir hoffen, dass Sie diesen Artikel informativ und nützlich finden. Bis zum nächsten Artikel!