Windows 10 Kalender: Termine Löschen und Datenverwaltung
Verwandte Artikel: Windows 10 Kalender: Termine Löschen und Datenverwaltung
Einführung
Mit Begeisterung werden wir uns durch das faszinierende Thema rund um Windows 10 Kalender: Termine Löschen und Datenverwaltung vertiefen. Lassen Sie uns interessante Informationen zusammenfügen und den Lesern frische Perspektiven bieten.
Table of Content
- 1 Verwandte Artikel: Windows 10 Kalender: Termine Löschen und Datenverwaltung
- 2 Einführung
- 3 Windows 10 Kalender: Termine Löschen und Datenverwaltung
- 3.1 Termine Löschen: Schritt für Schritt
- 3.2 Datenverwaltung: Organisation und Effizienz
- 3.3 FAQs zum Löschen von Terminen im Windows 10 Kalender
- 3.4 Tipps zum Löschen von Terminen im Windows 10 Kalender
- 3.5 Fazit
- 4 Abschluss
Windows 10 Kalender: Termine Löschen und Datenverwaltung
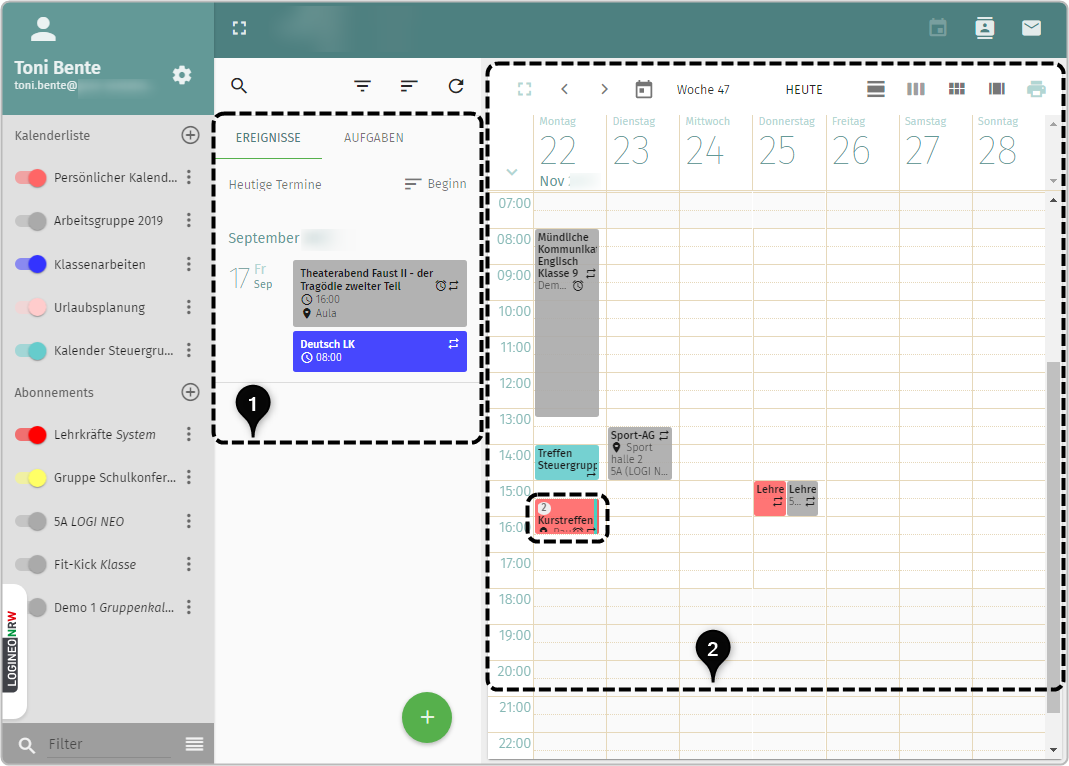
Der Windows 10 Kalender ist ein unverzichtbares Werkzeug für die Organisation des Alltags. Er ermöglicht die Planung von Terminen, die Verwaltung von Aufgaben und die Verfolgung von wichtigen Daten. Doch manchmal ist es notwendig, den Kalender zu bereinigen und alte Einträge zu entfernen. Dies kann aus verschiedenen Gründen erforderlich sein, zum Beispiel um Platz zu schaffen, die Übersichtlichkeit zu verbessern oder um veraltete Informationen zu entfernen.
Termine Löschen: Schritt für Schritt
Das Löschen von Terminen im Windows 10 Kalender ist ein einfacher Vorgang. Es gibt mehrere Möglichkeiten, dies zu tun:
1. Einzelne Termine löschen:
- Klicken Sie auf den zu löschenden Termin in der Kalenderansicht.
- Wählen Sie im Kontextmenü "Löschen".
2. Mehrere Termine löschen:
- Markieren Sie die Termine, die Sie löschen möchten, durch Klicken und Ziehen der Maus.
- Klicken Sie mit der rechten Maustaste auf einen der markierten Termine.
- Wählen Sie im Kontextmenü "Löschen".
3. Termine nach Datum löschen:
- Öffnen Sie den Kalender für den gewünschten Monat.
- Klicken Sie auf die Schaltfläche "Heute" (die aktuelle Datumsauswahl).
- Wählen Sie im Kontextmenü "Alle Termine löschen".
4. Alle Termine in einem bestimmten Zeitraum löschen:
- Klicken Sie auf die Schaltfläche "Heute" (die aktuelle Datumsauswahl).
- Wählen Sie im Kontextmenü "Alle Termine löschen".
- Wählen Sie im Dialogfenster "Alle Termine löschen" den gewünschten Zeitraum aus.
5. Termine nach Kategorie löschen:
- Klicken Sie auf die Schaltfläche "Heute" (die aktuelle Datumsauswahl).
- Wählen Sie im Kontextmenü "Alle Termine löschen".
- Klicken Sie im Dialogfenster "Alle Termine löschen" auf die Schaltfläche "Filter".
- Wählen Sie die gewünschte Kategorie aus der Liste der Kategorien.
- Klicken Sie auf "OK".
6. Termine nach Suchbegriff löschen:
- Klicken Sie auf die Schaltfläche "Heute" (die aktuelle Datumsauswahl).
- Wählen Sie im Kontextmenü "Alle Termine löschen".
- Geben Sie im Suchfeld den gewünschten Suchbegriff ein.
- Klicken Sie auf "OK".
7. Termine aus der Vergangenheit löschen:
- Öffnen Sie den Kalender für den gewünschten Monat.
- Klicken Sie auf die Schaltfläche "Heute" (die aktuelle Datumsauswahl).
- Wählen Sie im Kontextmenü "Vergangene Termine löschen".
8. Alle Termine löschen:
- Öffnen Sie den Kalender für den gewünschten Monat.
- Klicken Sie auf die Schaltfläche "Heute" (die aktuelle Datumsauswahl).
- Wählen Sie im Kontextmenü "Alle Termine löschen".
- Bestätigen Sie die Aktion im Dialogfenster "Alle Termine löschen".
Hinweis: Das Löschen von Terminen ist irreversibel. Stellen Sie sicher, dass Sie die gewünschten Termine löschen, bevor Sie die Aktion bestätigen.
Datenverwaltung: Organisation und Effizienz
Neben dem Löschen von Terminen bietet der Windows 10 Kalender weitere Funktionen für die effiziente Datenverwaltung:
1. Kategorien und Farben:
- Kategorien ermöglichen die Gruppierung von Terminen nach Thema oder Bedeutung.
- Farben können für jede Kategorie individuell eingestellt werden, um die Übersichtlichkeit zu verbessern.
2. Erinnerungen:
- Erinnerungen können für Termine eingerichtet werden, um rechtzeitig an wichtige Ereignisse erinnert zu werden.
- Verschiedene Erinnerungstypen stehen zur Verfügung, z. B. Pop-up-Benachrichtigungen, E-Mail-Benachrichtigungen oder SMS-Benachrichtigungen.
3. Teilen von Kalendern:
- Kalender können mit anderen Benutzern geteilt werden, um gemeinsame Termine zu verwalten.
- Zugriffsrechte können individuell eingestellt werden, um den Zugriff auf bestimmte Daten zu kontrollieren.
4. Integration mit anderen Apps:
- Der Windows 10 Kalender ist in andere Apps integriert, z. B. Microsoft Outlook, Microsoft Teams und Microsoft To Do.
- Dies ermöglicht die Synchronisierung von Terminen und Aufgaben, um einen nahtlosen Workflow zu gewährleisten.
5. Offline-Zugriff:
- Der Windows 10 Kalender kann auch offline genutzt werden, um auf Termine und Aufgaben zuzugreifen, selbst wenn keine Internetverbindung besteht.
6. Kalenderansicht:
- Der Windows 10 Kalender bietet verschiedene Ansichten, z. B. Tagesansicht, Wochenansicht, Monatsansicht und Jahresansicht.
- Die Ansicht kann an die eigenen Bedürfnisse angepasst werden, um die gewünschte Detailtiefe zu erhalten.
FAQs zum Löschen von Terminen im Windows 10 Kalender
1. Kann ich versehentlich gelöschte Termine wiederherstellen?
Leider gibt es im Windows 10 Kalender keine Funktion zum Wiederherstellen gelöschter Termine. Sobald ein Termin gelöscht wurde, ist er unwiederbringlich verloren.
2. Was passiert mit meinen Terminen, wenn ich mein Windows-Konto lösche?
Wenn Sie Ihr Windows-Konto löschen, werden alle mit Ihrem Konto verknüpften Daten, einschließlich Ihrer Kalendertermine, gelöscht. Es ist daher wichtig, wichtige Termine zu sichern, bevor Sie Ihr Konto löschen.
3. Kann ich meine Termine mit anderen Geräten synchronisieren?
Ja, Sie können Ihre Termine mit anderen Geräten synchronisieren, indem Sie ein Microsoft-Konto verwenden. Ihre Termine werden dann automatisch auf allen Geräten mit Ihrem Microsoft-Konto synchronisiert.
4. Was passiert, wenn ich mehrere Termine gleichzeitig lösche?
Wenn Sie mehrere Termine gleichzeitig löschen, werden alle markierten Termine gelöscht. Es ist daher wichtig, die markierten Termine sorgfältig zu überprüfen, bevor Sie die Aktion bestätigen.
5. Kann ich Termine aus anderen Kalendern löschen?
Ja, Sie können Termine aus anderen Kalendern löschen, wenn Sie Zugriff auf diese Kalender haben. Sie müssen jedoch die entsprechenden Berechtigungen besitzen, um Termine in diesen Kalendern zu löschen.
Tipps zum Löschen von Terminen im Windows 10 Kalender
1. Erstellen Sie eine Sicherungskopie Ihrer Termine, bevor Sie sie löschen. Dies ist besonders wichtig, wenn Sie viele Termine löschen möchten.
2. Verwenden Sie Filter, um die Suche nach bestimmten Terminen zu vereinfachen.
3. Überprüfen Sie die markierten Termine sorgfältig, bevor Sie die Aktion bestätigen.
4. Nutzen Sie die Funktion "Alle Termine löschen" mit Vorsicht, da diese alle Termine in einem bestimmten Zeitraum löscht.
5. Wenn Sie einen Fehler beim Löschen von Terminen machen, wenden Sie sich an den Microsoft-Support für Hilfe.
Fazit
Das Löschen von Terminen im Windows 10 Kalender ist ein einfacher Vorgang, der mit wenigen Klicks abgeschlossen werden kann. Es gibt verschiedene Möglichkeiten, Termine zu löschen, je nach den eigenen Bedürfnissen. Der Windows 10 Kalender bietet auch weitere Funktionen für die Verwaltung von Terminen und Aufgaben, die die Organisation des Alltags vereinfachen. Durch die effiziente Verwaltung von Daten im Windows 10 Kalender können Sie Ihre Zeit optimal nutzen und wichtige Ereignisse nicht verpassen.
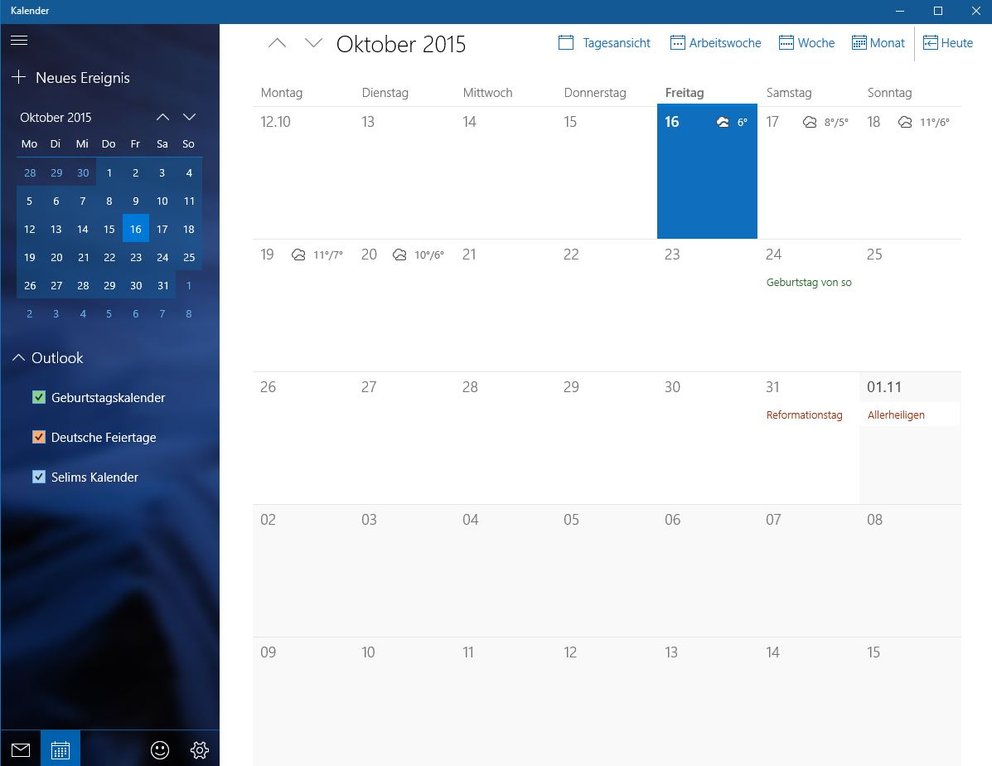
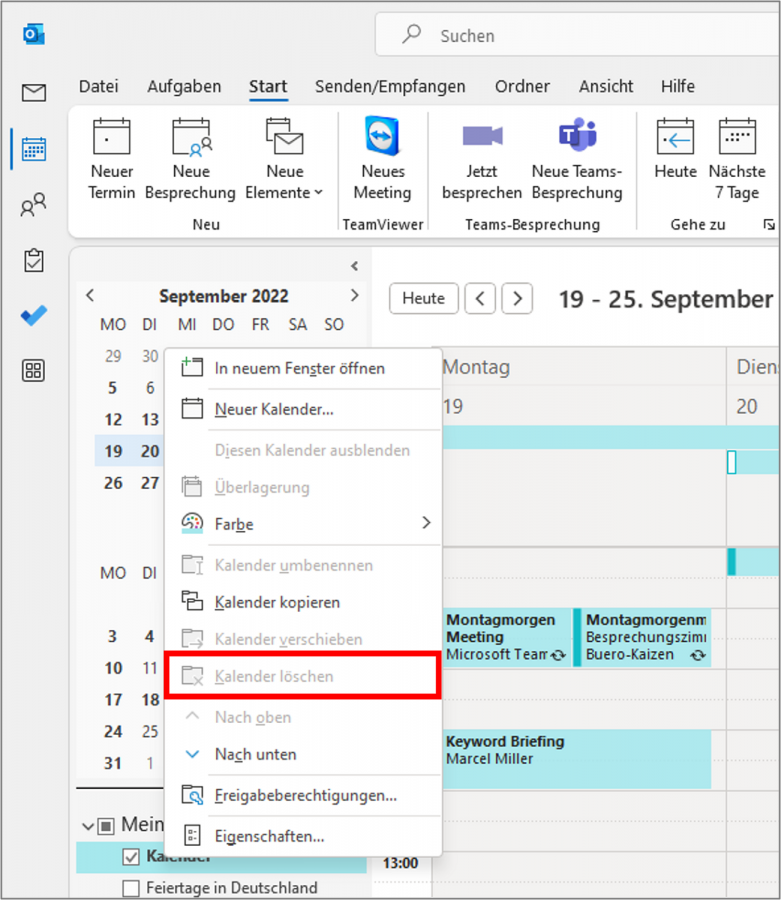
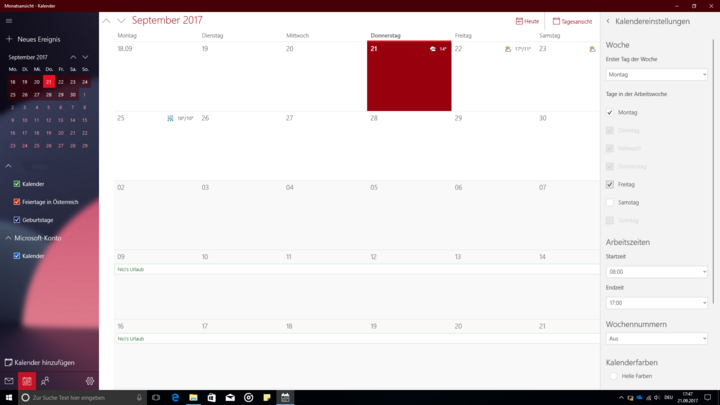
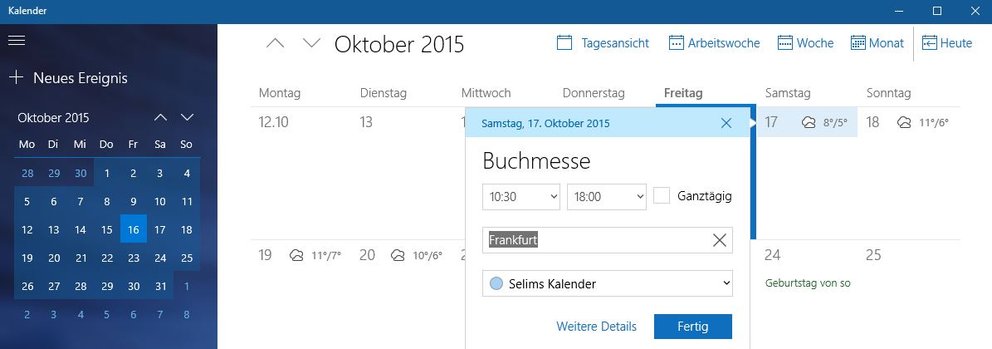
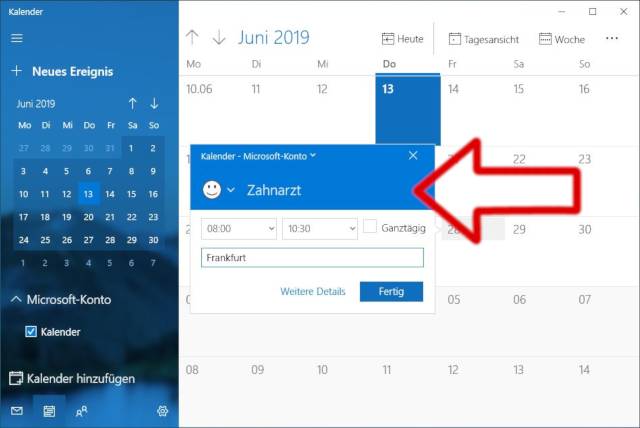

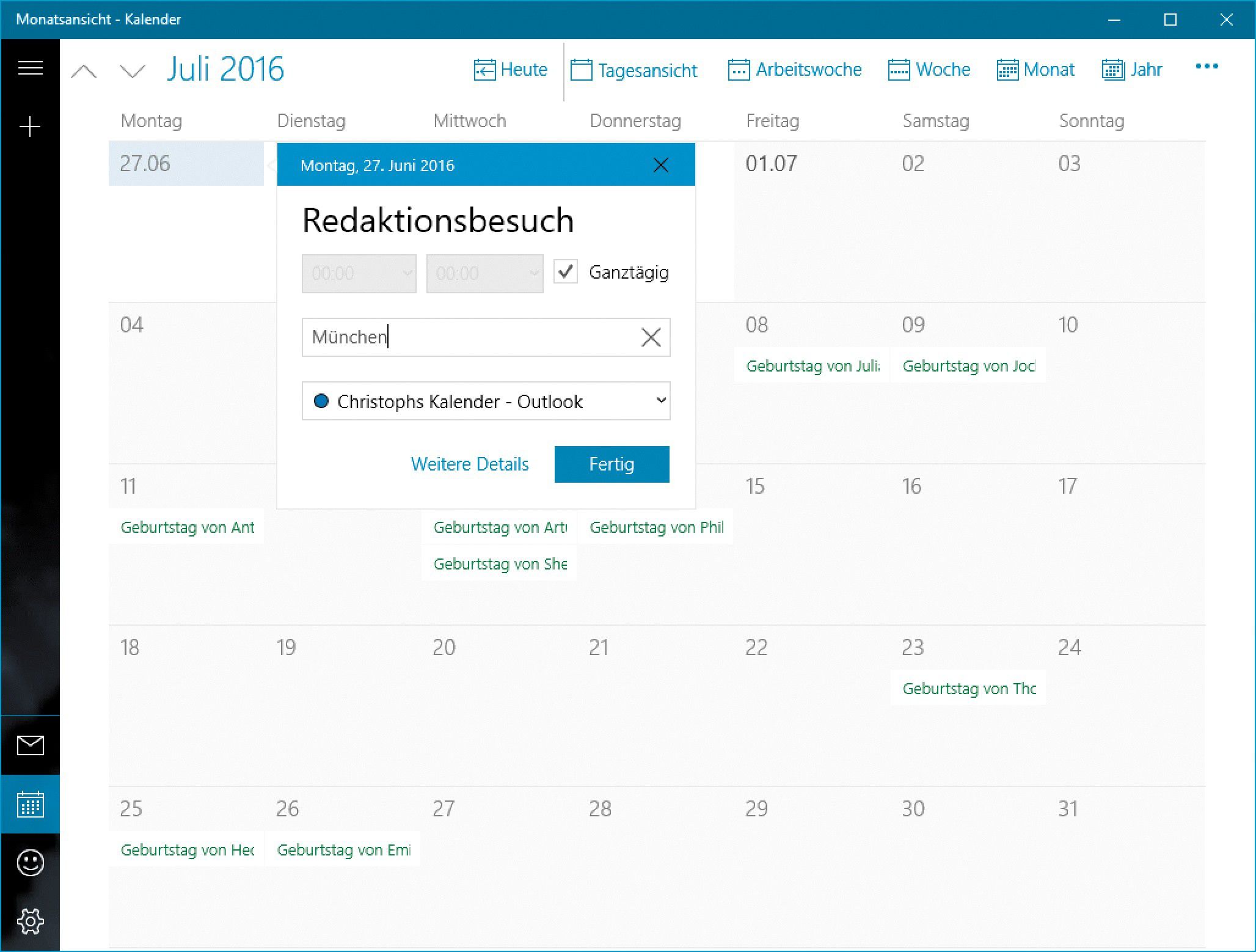
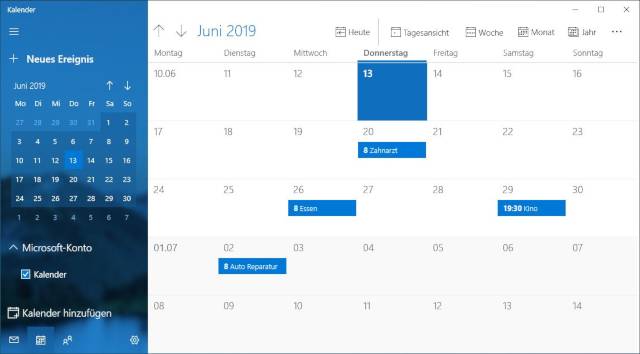
Abschluss
Daher hoffen wir, dass dieser Artikel wertvolle Einblicke in Windows 10 Kalender: Termine Löschen und Datenverwaltung bietet. Wir hoffen, dass Sie diesen Artikel informativ und nützlich finden. Bis zum nächsten Artikel!