Synchronisierung des Kalenders auf dem Samsung Galaxy S5: Eine Schritt-für-Schritt-Anleitung
Verwandte Artikel: Synchronisierung des Kalenders auf dem Samsung Galaxy S5: Eine Schritt-für-Schritt-Anleitung
Einführung
Mit großer Freude werden wir uns mit das faszinierende Thema rund um Synchronisierung des Kalenders auf dem Samsung Galaxy S5: Eine Schritt-für-Schritt-Anleitung vertiefen. Lassen Sie uns interessante Informationen zusammenfügen und den Lesern frische Perspektiven bieten.
Table of Content
Synchronisierung des Kalenders auf dem Samsung Galaxy S5: Eine Schritt-für-Schritt-Anleitung
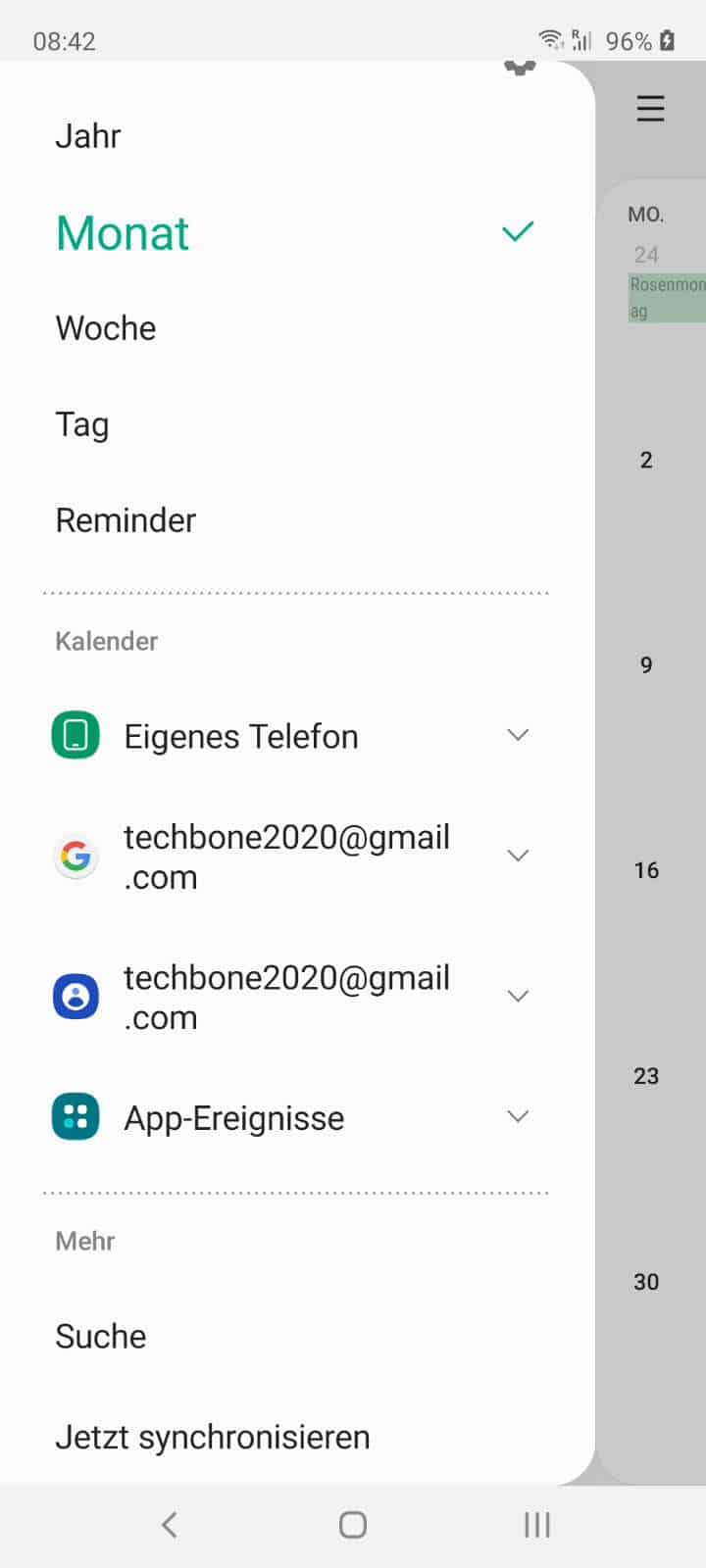
Der Samsung Galaxy S5, obwohl nicht mehr das neueste Modell, ist immer noch ein zuverlässiges Smartphone, das vielen Nutzern treue Dienste leistet. Die Möglichkeit, den Kalender zu synchronisieren, ist eine Schlüsselfunktion, die es ermöglicht, Termine, Erinnerungen und andere wichtige Informationen auf allen Geräten zu verwalten. Dieser Artikel bietet eine umfassende Anleitung zur Synchronisierung des Kalenders auf dem Samsung Galaxy S5, wobei die verschiedenen Methoden und möglichen Herausforderungen beleuchtet werden.
Die Vorteile der Kalendersynchronisierung:
- Nahtlose Terminverwaltung: Egal, ob Sie Ihr Samsung Galaxy S5, Ihren Computer oder ein anderes Gerät verwenden, Ihre Termine sind stets auf allen Geräten verfügbar.
- Gemeinsames Arbeiten: Wenn Sie Ihren Kalender mit anderen teilen, können Sie Termine koordinieren, Aufgaben delegieren und effektiv zusammenarbeiten.
- Effizientes Zeitmanagement: Mit der Synchronisierung des Kalenders können Sie Ihre Zeit besser planen, wichtige Termine nicht verpassen und Ihren Alltag effizienter gestalten.
Voraussetzungen für die Synchronisierung:
- Ein Google-Konto: Die Synchronisierung des Kalenders auf dem Samsung Galaxy S5 erfolgt in der Regel über ein Google-Konto. Wenn Sie noch kein Google-Konto haben, müssen Sie eines erstellen.
- Stabile Internetverbindung: Für die Synchronisierung des Kalenders wird eine stabile Internetverbindung benötigt.
Schritt-für-Schritt-Anleitung:
- Öffnen Sie die Einstellungen: Tippen Sie auf das Zahnrad-Symbol auf Ihrem Samsung Galaxy S5, um die Einstellungen zu öffnen.
- Navigieren Sie zu "Konten und Synchronisierung": Scrollen Sie durch die Liste der Einstellungen und wählen Sie "Konten und Synchronisierung".
- Wählen Sie "Konto hinzufügen": Tippen Sie auf "Konto hinzufügen" und wählen Sie "Google".
- Geben Sie Ihre Google-Anmeldedaten ein: Geben Sie Ihre E-Mail-Adresse und Ihr Passwort für Ihr Google-Konto ein.
- Aktivieren Sie die Synchronisierung des Kalenders: Nachdem Sie sich erfolgreich angemeldet haben, können Sie die Synchronisierung des Kalenders aktivieren, indem Sie den Schieberegler neben "Kalender" nach rechts bewegen.
- Wählen Sie die gewünschten Synchronisierungseinstellungen: Sie können die Synchronisierungseinstellungen anpassen, indem Sie auf "Kalender" tippen. Hier können Sie auswählen, welche Kalender synchronisiert werden sollen und wie oft die Synchronisierung durchgeführt werden soll.
Häufige Probleme und Lösungen:
- Kein Internetzugang: Stellen Sie sicher, dass Ihr Samsung Galaxy S5 mit dem Internet verbunden ist.
- Falsche Anmeldedaten: Überprüfen Sie, ob Sie die korrekten Anmeldedaten für Ihr Google-Konto eingegeben haben.
- Synchronisierungsprobleme: Wenn die Synchronisierung des Kalenders nicht funktioniert, versuchen Sie, das Google-Konto von Ihrem Gerät zu entfernen und erneut hinzuzufügen.
- Kalenderdaten werden nicht angezeigt: Stellen Sie sicher, dass die Synchronisierung des Kalenders aktiviert ist und dass Sie die richtigen Synchronisierungseinstellungen ausgewählt haben.
Tipps zur optimalen Kalendersynchronisierung:
- Regelmäßige Synchronisierung: Stellen Sie sicher, dass die Synchronisierung des Kalenders regelmäßig durchgeführt wird, um sicherzustellen, dass Ihre Termine auf allen Geräten aktuell sind.
- Automatische Synchronisierung: Aktivieren Sie die automatische Synchronisierung, um sicherzustellen, dass der Kalender automatisch aktualisiert wird, sobald Änderungen vorgenommen werden.
- Synchronisierungseinstellungen anpassen: Passen Sie die Synchronisierungseinstellungen an Ihre Bedürfnisse an, um die Häufigkeit der Synchronisierung und die Art der zu synchronisierenden Daten zu steuern.
Fazit:
Die Synchronisierung des Kalenders auf dem Samsung Galaxy S5 ist ein essenzieller Schritt für die nahtlose Verwaltung von Terminen und anderen wichtigen Informationen. Mit den oben genannten Schritten und Tipps können Sie die Synchronisierung des Kalenders auf Ihrem Samsung Galaxy S5 schnell und einfach einrichten und so Ihre Zeit effizient verwalten.
Häufig gestellte Fragen:
- Kann ich mehrere Kalender synchronisieren? Ja, Sie können mehrere Kalender mit Ihrem Samsung Galaxy S5 synchronisieren.
- Wie kann ich die Synchronisierung des Kalenders deaktivieren? Um die Synchronisierung des Kalenders zu deaktivieren, deaktivieren Sie den Schieberegler neben "Kalender" in den Einstellungen für Konten und Synchronisierung.
- Wie kann ich den Synchronisierungszeitraum ändern? Sie können den Synchronisierungszeitraum anpassen, indem Sie die Einstellungen für Konten und Synchronisierung öffnen und auf "Kalender" tippen.
- Was passiert, wenn ich mein Google-Konto lösche? Wenn Sie Ihr Google-Konto löschen, werden auch alle synchronisierten Kalenderdaten von Ihrem Samsung Galaxy S5 entfernt.
- Kann ich meinen Kalender mit anderen teilen? Ja, Sie können Ihren Kalender mit anderen teilen, indem Sie die entsprechenden Einstellungen in der Google Kalender-App anpassen.
Zusätzliche Hinweise:
- Es ist wichtig, dass Sie die neuesten Software-Updates für Ihr Samsung Galaxy S5 installieren, um sicherzustellen, dass alle Funktionen ordnungsgemäß funktionieren.
- Wenn Sie weiterhin Probleme mit der Kalendersynchronisierung haben, wenden Sie sich an den Samsung-Support oder an den Google-Support für weitere Unterstützung.


![[On/Off -line] Samsung Kalender synchronisieren – iMobie](https://imobie-resource.com/de/support/img/samsung-kalender-synchronisieren2.jpg)



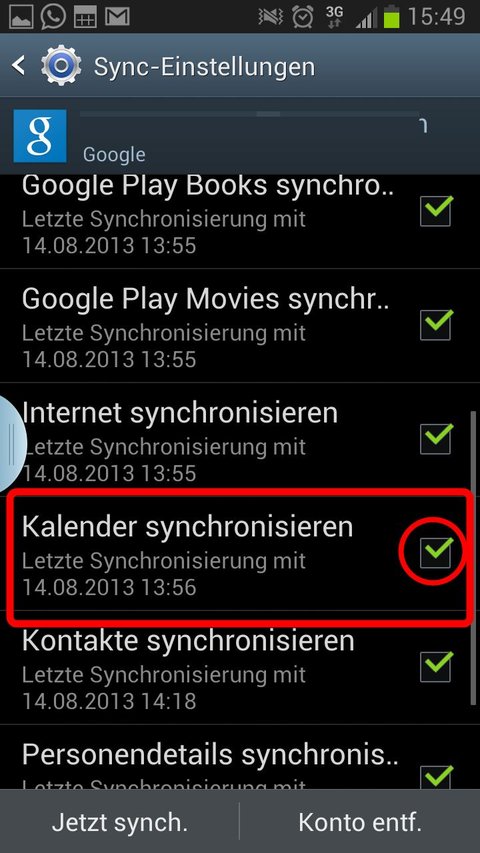
![Kalender-Synchronisierung de-/aktivieren [Android 12] - YouTube](https://i.ytimg.com/vi/Slu27bUF4-k/maxresdefault.jpg)
Abschluss
Daher hoffen wir, dass dieser Artikel wertvolle Einblicke in Synchronisierung des Kalenders auf dem Samsung Galaxy S5: Eine Schritt-für-Schritt-Anleitung bietet. Wir danken Ihnen, dass Sie sich die Zeit genommen haben, diesen Artikel zu lesen. Bis zum nächsten Artikel!