Outlook-Kalender als CSV-Datei exportieren: Eine umfassende Anleitung
Verwandte Artikel: Outlook-Kalender als CSV-Datei exportieren: Eine umfassende Anleitung
Einführung
Mit großer Freude werden wir uns mit das faszinierende Thema rund um Outlook-Kalender als CSV-Datei exportieren: Eine umfassende Anleitung vertiefen. Lassen Sie uns interessante Informationen zusammenfügen und den Lesern frische Perspektiven bieten.
Table of Content
Outlook-Kalender als CSV-Datei exportieren: Eine umfassende Anleitung
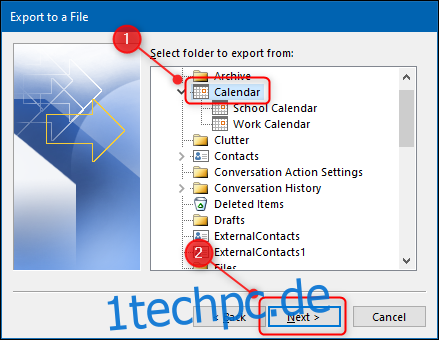
Die Organisation von Terminen, Aufgaben und Erinnerungen im Outlook-Kalender ist für viele Nutzer essenziell. Doch was passiert, wenn diese Daten in einem anderen Format benötigt werden? Hier kommt der Export des Outlook-Kalenders als CSV-Datei ins Spiel. Dieser Prozess ermöglicht es, die Kalenderdaten in eine übersichtliche Tabellenform zu übertragen, die sich mit verschiedenen Programmen bearbeiten und weiterverarbeiten lässt.
Warum ist der Export des Outlook-Kalenders als CSV-Datei sinnvoll?
- Datenübertragung: Der Export ermöglicht die einfache Übertragung von Kalenderdaten in andere Programme oder Systeme. Dies ist besonders nützlich, wenn Daten in einer Tabellenkalkulationssoftware wie Microsoft Excel oder Google Sheets verarbeitet werden sollen.
- Datenanalyse: Die CSV-Datei ermöglicht die Analyse der Kalenderdaten mit verschiedenen Tools. So lassen sich beispielsweise die Häufigkeit von Terminen, die Dauer von Meetings oder die Verteilung von Aufgaben über einen bestimmten Zeitraum hinweg untersuchen.
- Datensicherung: Der Export dient als Backup der Kalenderdaten. Im Falle eines Datenverlusts kann die CSV-Datei zur Wiederherstellung der Daten verwendet werden.
- Datenaustausch: Die CSV-Datei kann mit anderen Personen geteilt werden, um ihnen Zugriff auf die Kalenderdaten zu ermöglichen. Dies ist besonders nützlich für die Zusammenarbeit in Teams oder für die gemeinsame Planung von Events.
Schritt-für-Schritt-Anleitung zum Exportieren des Outlook-Kalenders als CSV-Datei
- Öffnen Sie Outlook: Starten Sie das Outlook-Programm auf Ihrem Computer.
- Navigieren Sie zum Kalender: Klicken Sie auf das Kalender-Symbol in der linken Navigationsleiste.
- Wählen Sie den gewünschten Zeitraum: Im Kalenderfenster können Sie den gewünschten Zeitraum für den Export auswählen. Dies kann ein einzelner Tag, eine Woche, ein Monat oder ein bestimmter Zeitraum sein.
-
Exportieren Sie die Daten:
- Klicken Sie auf die Registerkarte "Datei" in der oberen Menüleiste.
- Wählen Sie "Öffnen und Exportieren" und anschließend "Importieren/Exportieren".
- Wählen Sie im Assistenten für Importieren und Exportieren die Option "Exportieren in eine Datei".
- Klicken Sie auf "Weiter" und wählen Sie die Option "Kommagetrennte Werte (CSV)".
- Klicken Sie auf "Weiter" und wählen Sie den Ordner, in dem die CSV-Datei gespeichert werden soll.
- Geben Sie einen Dateinamen für die CSV-Datei ein und klicken Sie auf "Fertig stellen".
FAQs zum Exportieren des Outlook-Kalenders als CSV-Datei
1. Welche Daten werden in der CSV-Datei exportiert?
Die CSV-Datei enthält alle wichtigen Kalenderinformationen, darunter:
- Termintitel
- Terminstart und Terminende
- Ort des Termins
- Beschreibung des Termins
- Teilnehmer des Termins
- Status des Termins (z.B. "Bestätigt", "Vorgeschlagen")
2. Kann ich die CSV-Datei mit anderen Programmen öffnen?
Ja, die CSV-Datei kann mit verschiedenen Programmen geöffnet werden, darunter Microsoft Excel, Google Sheets, LibreOffice Calc und andere Tabellenkalkulationsprogramme.
3. Wie kann ich die CSV-Datei wieder in Outlook importieren?
Die CSV-Datei kann nicht direkt in Outlook importiert werden. Um die Daten wieder in Outlook zu laden, müssen Sie die CSV-Datei in ein anderes Format konvertieren, z.B. in eine iCal-Datei.
4. Gibt es alternative Möglichkeiten zum Exportieren von Kalenderdaten?
Ja, es gibt alternative Möglichkeiten, um Kalenderdaten zu exportieren. So können Sie beispielsweise den Kalender als iCal-Datei oder als HTML-Datei exportieren.
5. Was sind die Vorteile des Exportierens als CSV-Datei?
Der Export als CSV-Datei bietet verschiedene Vorteile, darunter:
- Flexibilität: Die CSV-Datei kann mit verschiedenen Programmen bearbeitet und weiterverarbeitet werden.
- Übersichtlichkeit: Die Daten werden in einer übersichtlichen Tabellenform dargestellt.
- Kompatibilität: Die CSV-Datei ist ein weit verbreitetes Format, das mit verschiedenen Programmen kompatibel ist.
Tipps zum Exportieren des Outlook-Kalenders als CSV-Datei
- Filterung: Sie können die Daten vor dem Export filtern, um nur bestimmte Termine oder Aufgaben zu exportieren.
- Sortierung: Sortieren Sie die Daten vor dem Export nach bestimmten Kriterien, z.B. nach Datum, Thema oder Teilnehmern.
- Dateiname: Verwenden Sie einen aussagekräftigen Dateinamen, um die CSV-Datei später leichter wiederzufinden.
- Speichern: Speichern Sie die CSV-Datei an einem sicheren Ort, um Datenverlust zu vermeiden.
Fazit
Das Exportieren des Outlook-Kalenders als CSV-Datei bietet zahlreiche Möglichkeiten, die Kalenderdaten zu nutzen. Ob zur Datenanalyse, zur Datensicherung oder zur Weiterverarbeitung in anderen Programmen – die CSV-Datei ist ein flexibles und vielseitiges Format, das Ihnen die volle Kontrolle über Ihre Kalenderdaten ermöglicht.
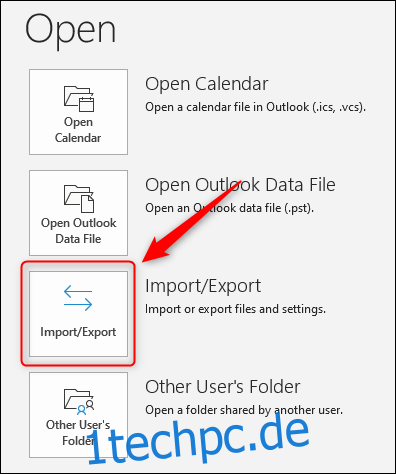
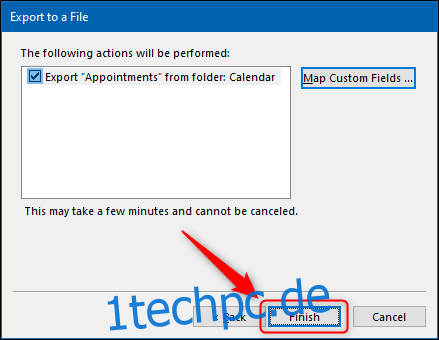
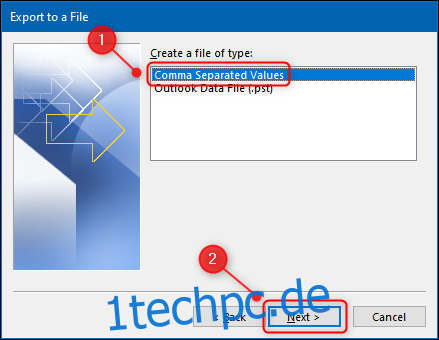
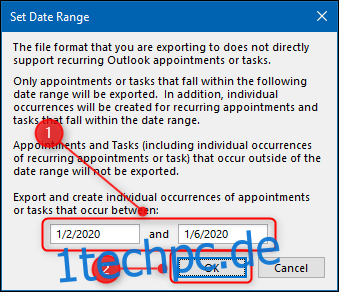
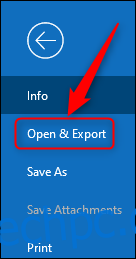
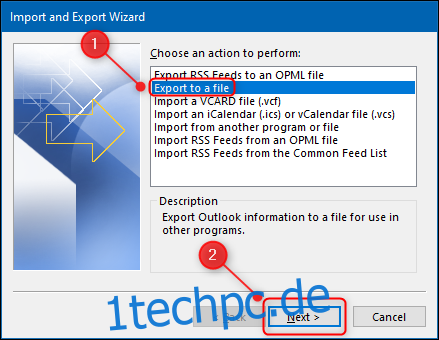
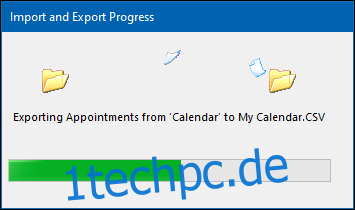
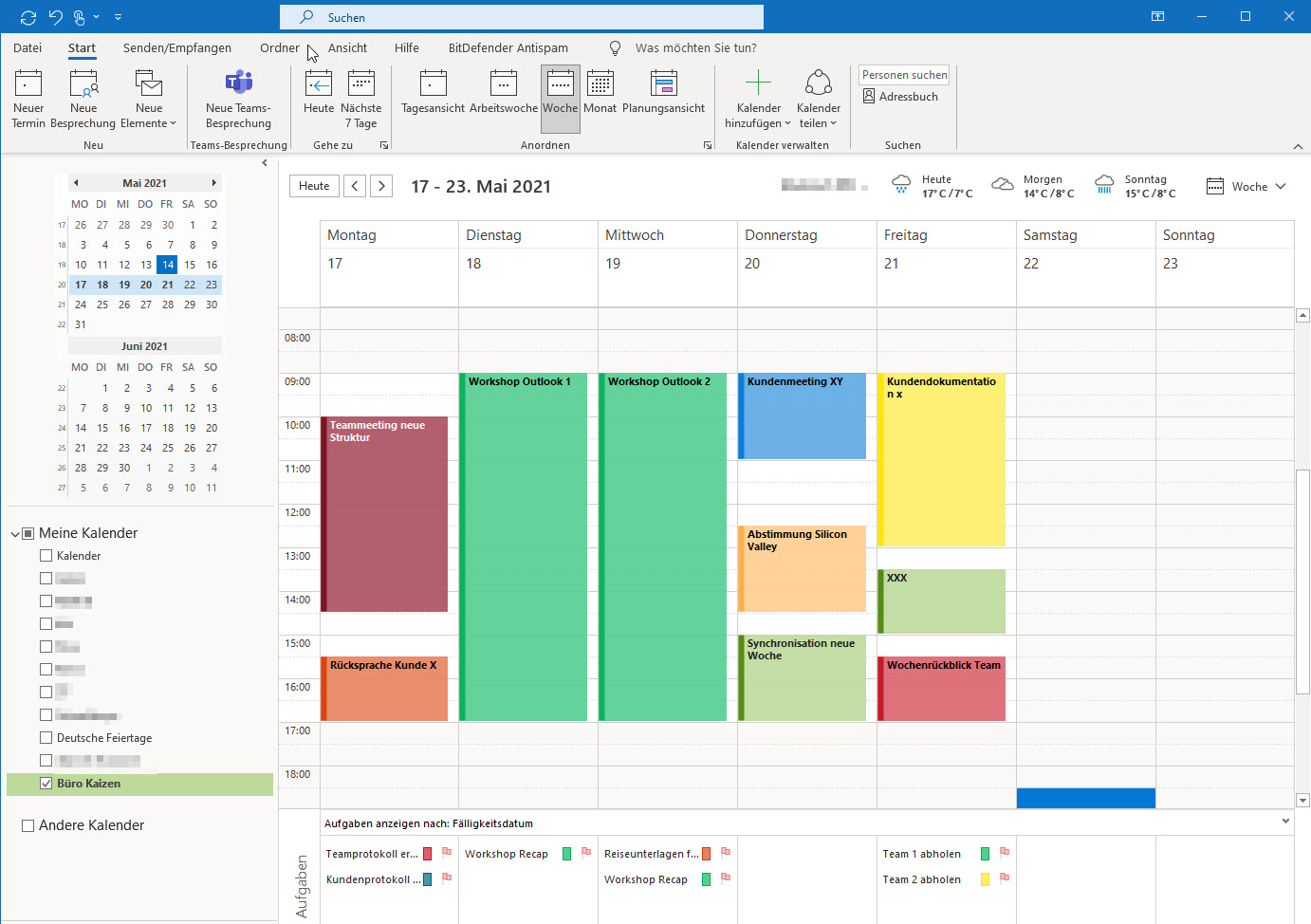
Abschluss
Daher hoffen wir, dass dieser Artikel wertvolle Einblicke in Outlook-Kalender als CSV-Datei exportieren: Eine umfassende Anleitung bietet. Wir schätzen Ihre Aufmerksamkeit für unseren Artikel. Bis zum nächsten Artikel!