iPhone-Kalender in Outlook importieren: So behalten Sie Ihre Termine im Blick
Verwandte Artikel: iPhone-Kalender in Outlook importieren: So behalten Sie Ihre Termine im Blick
Einführung
Bei dieser feierlichen Gelegenheit freuen wir uns, in das das faszinierende Thema rund um iPhone-Kalender in Outlook importieren: So behalten Sie Ihre Termine im Blick vertiefen. Lassen Sie uns interessante Informationen zusammenfügen und den Lesern frische Perspektiven bieten.
Table of Content
- 1 Verwandte Artikel: iPhone-Kalender in Outlook importieren: So behalten Sie Ihre Termine im Blick
- 2 Einführung
- 3 iPhone-Kalender in Outlook importieren: So behalten Sie Ihre Termine im Blick
- 3.1 Warum ist der Import des iPhone-Kalenders in Outlook sinnvoll?
- 3.2 Methoden zum Importieren des iPhone-Kalenders in Outlook
- 3.2.1 1. iCloud-Synchronisierung
- 3.2.2 2. Export als iCal-Datei
- 3.2.3 3. Verwendung von Drittanbieter-Apps
- 3.3 Tipps zum Importieren des iPhone-Kalenders in Outlook
- 3.4 FAQs zum Importieren des iPhone-Kalenders in Outlook
- 3.5 Fazit
- 4 Abschluss
iPhone-Kalender in Outlook importieren: So behalten Sie Ihre Termine im Blick
![[2024] Outlook Kalender mit iPhone synchronisieren - ohne iTunes](https://www.copytrans.de/app/uploads/sites/2/2021/05/outlook-kalender-auf-iphone.png)
Im digitalen Zeitalter ist die Verwaltung von Terminen und Aufgaben essenziell für ein effizientes und stressfreies Leben. Die meisten Nutzer greifen dabei auf die Kalender-App ihres Smartphones zurück, während andere auf Desktop-Programme wie Microsoft Outlook setzen. Doch was tun, wenn man die Vorteile beider Systeme nutzen möchte? Die Lösung liegt im Import des iPhone-Kalenders in Outlook.
Dieser Artikel erläutert die verschiedenen Methoden, um iPhone-Termine in Outlook zu übertragen. Dabei werden die Vor- und Nachteile der einzelnen Verfahren beleuchtet, um Ihnen die optimale Vorgehensweise für Ihre Bedürfnisse zu ermöglichen.
Warum ist der Import des iPhone-Kalenders in Outlook sinnvoll?
Die Integration des iPhone-Kalenders in Outlook bietet zahlreiche Vorteile:
- Zentrale Terminverwaltung: Alle Termine sind an einem Ort verfügbar, unabhängig davon, ob Sie Ihr iPhone oder Ihren Computer verwenden.
- Verbesserte Organisation: Outlook bietet umfangreiche Funktionen zur Organisation von Terminen, wie z.B. Erinnerungen, Kategorien und Aufgabenlisten.
- Bessere Zusammenarbeit: Mit Outlook können Sie Termine mit anderen Personen teilen und gemeinsam an Projekten arbeiten.
- Nahtlose Integration: Outlook ist mit zahlreichen anderen Programmen und Diensten kompatibel, wodurch eine nahtlose Integration in Ihr digitales Ökosystem ermöglicht wird.
Methoden zum Importieren des iPhone-Kalenders in Outlook
Es gibt verschiedene Möglichkeiten, um den iPhone-Kalender in Outlook zu importieren:
1. iCloud-Synchronisierung
Die einfachste und direkteste Methode ist die Synchronisierung über iCloud. Diese Methode ist besonders empfehlenswert, wenn Sie bereits ein iCloud-Konto verwenden.
-
Voraussetzungen:
- iCloud-Konto
- Outlook-Version mit iCloud-Support (Outlook 2013 und neuer)
-
Vorgehensweise:
- Öffnen Sie Outlook und navigieren Sie zu den Einstellungen.
- Wählen Sie "Konten hinzufügen" und dann "Andere Konten".
- Wählen Sie "iCloud" und geben Sie Ihre iCloud-Anmeldedaten ein.
- Aktivieren Sie die Option "Kalender".
- Klicken Sie auf "Fertig stellen".
2. Export als iCal-Datei
Eine weitere Möglichkeit ist der Export des iPhone-Kalenders als iCal-Datei. Diese Datei kann dann in Outlook importiert werden.
-
Voraussetzungen:
- Zugriff auf das iPhone
- Outlook-Version mit iCal-Support
-
Vorgehensweise:
- Öffnen Sie die "Einstellungen"-App auf Ihrem iPhone.
- Wählen Sie "Kalender" und dann "Konten".
- Wählen Sie das gewünschte Konto und tippen Sie auf "Kalender".
- Aktivieren Sie die Option "Kalender exportieren".
- Wählen Sie den Speicherort für die iCal-Datei.
- Öffnen Sie Outlook und navigieren Sie zu "Datei" > "Öffnen und Exportieren" > "Importieren/Exportieren".
- Wählen Sie "Aus einer anderen Datei importieren" und dann "iCalendar-Datei (.ics)".
- Wählen Sie die iCal-Datei und klicken Sie auf "Importieren".
3. Verwendung von Drittanbieter-Apps
Es gibt verschiedene Drittanbieter-Apps, die den Import des iPhone-Kalenders in Outlook erleichtern. Diese Apps bieten oft zusätzliche Funktionen, wie z.B. die Möglichkeit, Termine zu konvertieren oder zu filtern.
-
Voraussetzungen:
- Drittanbieter-App
- Zugriff auf das iPhone und Outlook
-
Vorgehensweise:
- Laden Sie die gewünschte Drittanbieter-App herunter und installieren Sie sie.
- Folgen Sie den Anweisungen der App, um den iPhone-Kalender zu importieren.
- Wählen Sie Outlook als Ziel für den Import.
Tipps zum Importieren des iPhone-Kalenders in Outlook
- Sichern Sie Ihre Daten: Bevor Sie den Import durchführen, sollten Sie Ihre Daten in Outlook sichern, um Datenverlust zu vermeiden.
- Überprüfen Sie die Einstellungen: Stellen Sie sicher, dass die Einstellungen in Outlook korrekt sind, um einen reibungslosen Import zu gewährleisten.
- Testen Sie den Import: Importieren Sie zunächst nur einige Termine, um sicherzustellen, dass der Import erfolgreich ist.
- Verwenden Sie ein Tool zur Konfliktlösung: Bei Überschneidungen von Terminen in beiden Kalendern bietet Outlook ein Tool zur Konfliktlösung.
FAQs zum Importieren des iPhone-Kalenders in Outlook
1. Kann ich den iPhone-Kalender in Outlook synchronisieren?
Ja, Sie können den iPhone-Kalender über iCloud in Outlook synchronisieren.
2. Was passiert mit meinen bestehenden Terminen in Outlook?
Die importierten Termine werden zu Ihren bestehenden Terminen in Outlook hinzugefügt.
3. Kann ich bestimmte Kalender aus dem iPhone importieren?
Ja, Sie können einzelne Kalender aus dem iPhone exportieren und in Outlook importieren.
4. Was ist der Unterschied zwischen den verschiedenen Methoden?
Die iCloud-Synchronisierung ist die einfachste und direkteste Methode, während der Export als iCal-Datei mehr Flexibilität bietet. Drittanbieter-Apps bieten zusätzliche Funktionen, wie z.B. Konvertierung und Filterung.
5. Welche Drittanbieter-Apps gibt es?
Es gibt verschiedene Drittanbieter-Apps, wie z.B. "iCloud for Outlook" und "Calendar Sync".
Fazit
Der Import des iPhone-Kalenders in Outlook bietet zahlreiche Vorteile für die Verwaltung Ihrer Termine. Die verschiedenen Methoden bieten verschiedene Möglichkeiten, um den Import durchzuführen. Wählen Sie die Methode, die am besten zu Ihren Bedürfnissen passt. Mit einer zentralen Terminverwaltung können Sie Ihren Alltag effizienter und stressfreier gestalten.
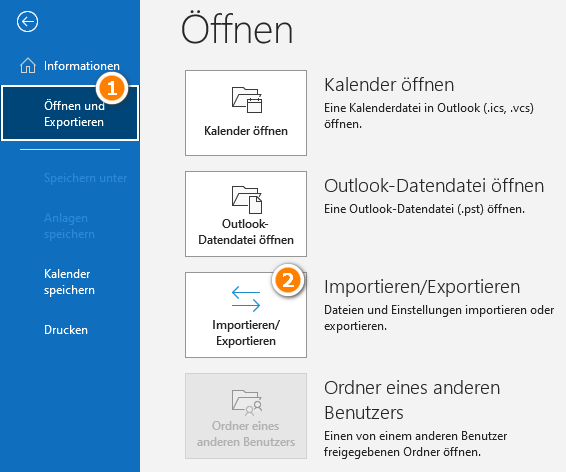
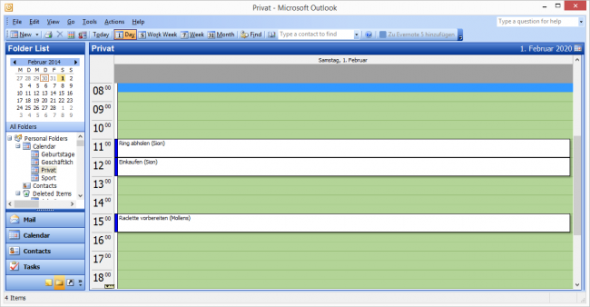
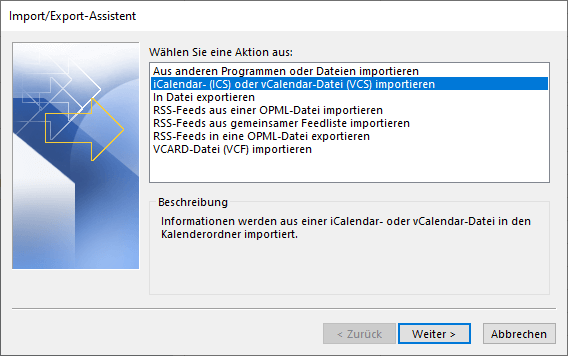
![[2024] Outlook Kalender mit iPhone synchronisieren - ohne iTunes](https://www.copytrans.de/app/uploads/sites/2/2020/08/outlook-kalender-importieren-auf-iphone.png)
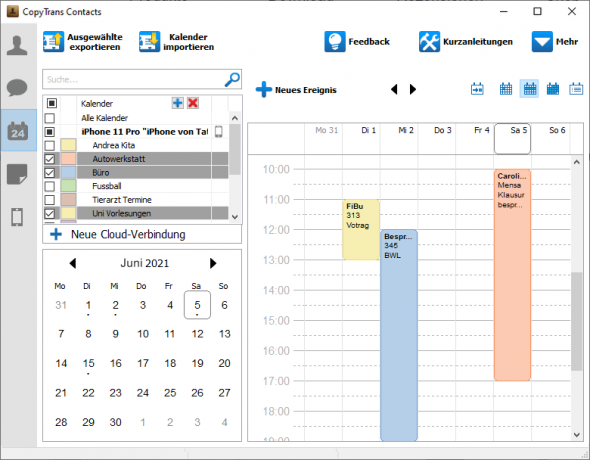
![[Outlook] Wie kann man Outlook Kalender auf iPhone einrichten](https://imobie-resource.com/de/daily-tip/img/daily-tip-wm-2018-spielplan-deutschland5.png)
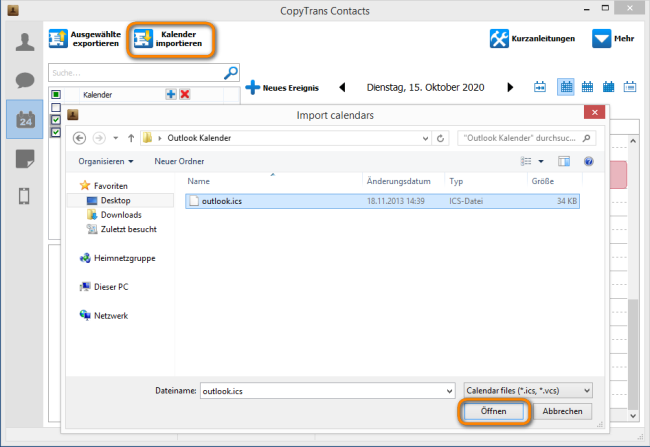
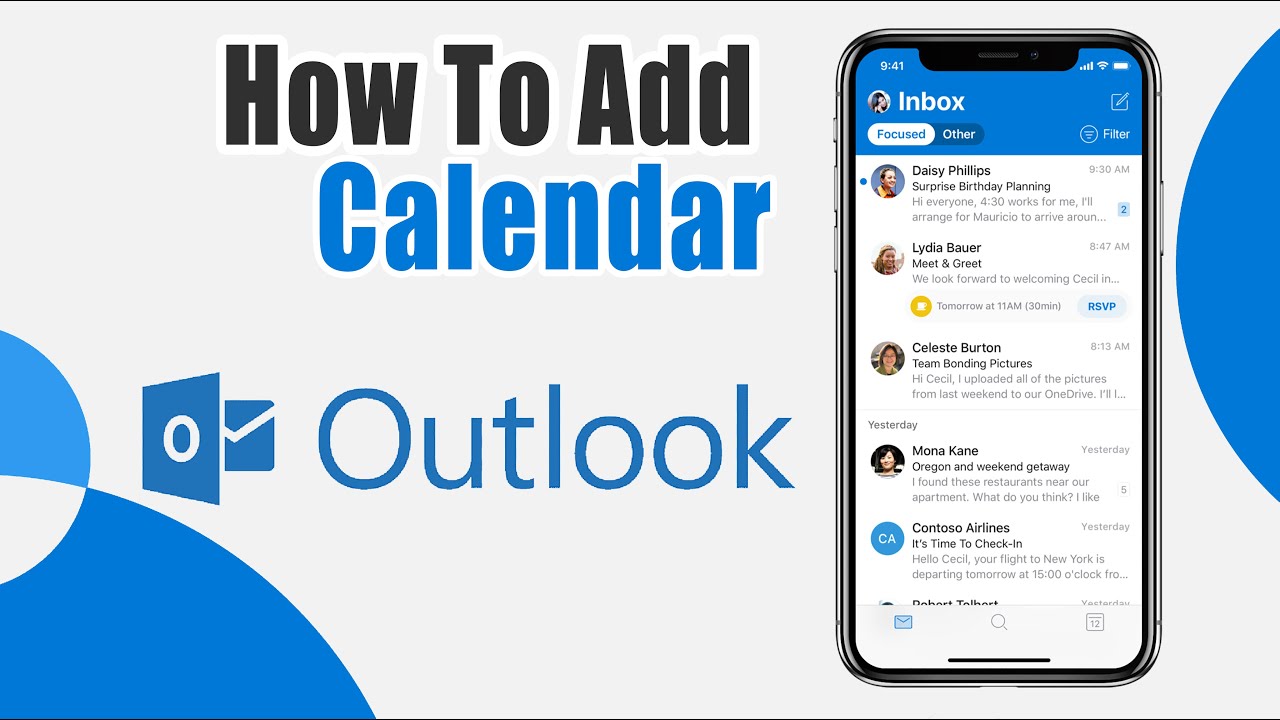
Abschluss
Daher hoffen wir, dass dieser Artikel wertvolle Einblicke in iPhone-Kalender in Outlook importieren: So behalten Sie Ihre Termine im Blick bietet. Wir hoffen, dass Sie diesen Artikel informativ und nützlich finden. Bis zum nächsten Artikel!