Gmail-Kalender in Outlook importieren: Eine Schritt-für-Schritt-Anleitung für nahtlose Terminverwaltung
Verwandte Artikel: Gmail-Kalender in Outlook importieren: Eine Schritt-für-Schritt-Anleitung für nahtlose Terminverwaltung
Einführung
Mit großer Freude werden wir uns mit das faszinierende Thema rund um Gmail-Kalender in Outlook importieren: Eine Schritt-für-Schritt-Anleitung für nahtlose Terminverwaltung vertiefen. Lassen Sie uns interessante Informationen zusammenfügen und den Lesern frische Perspektiven bieten.
Table of Content
Gmail-Kalender in Outlook importieren: Eine Schritt-für-Schritt-Anleitung für nahtlose Terminverwaltung
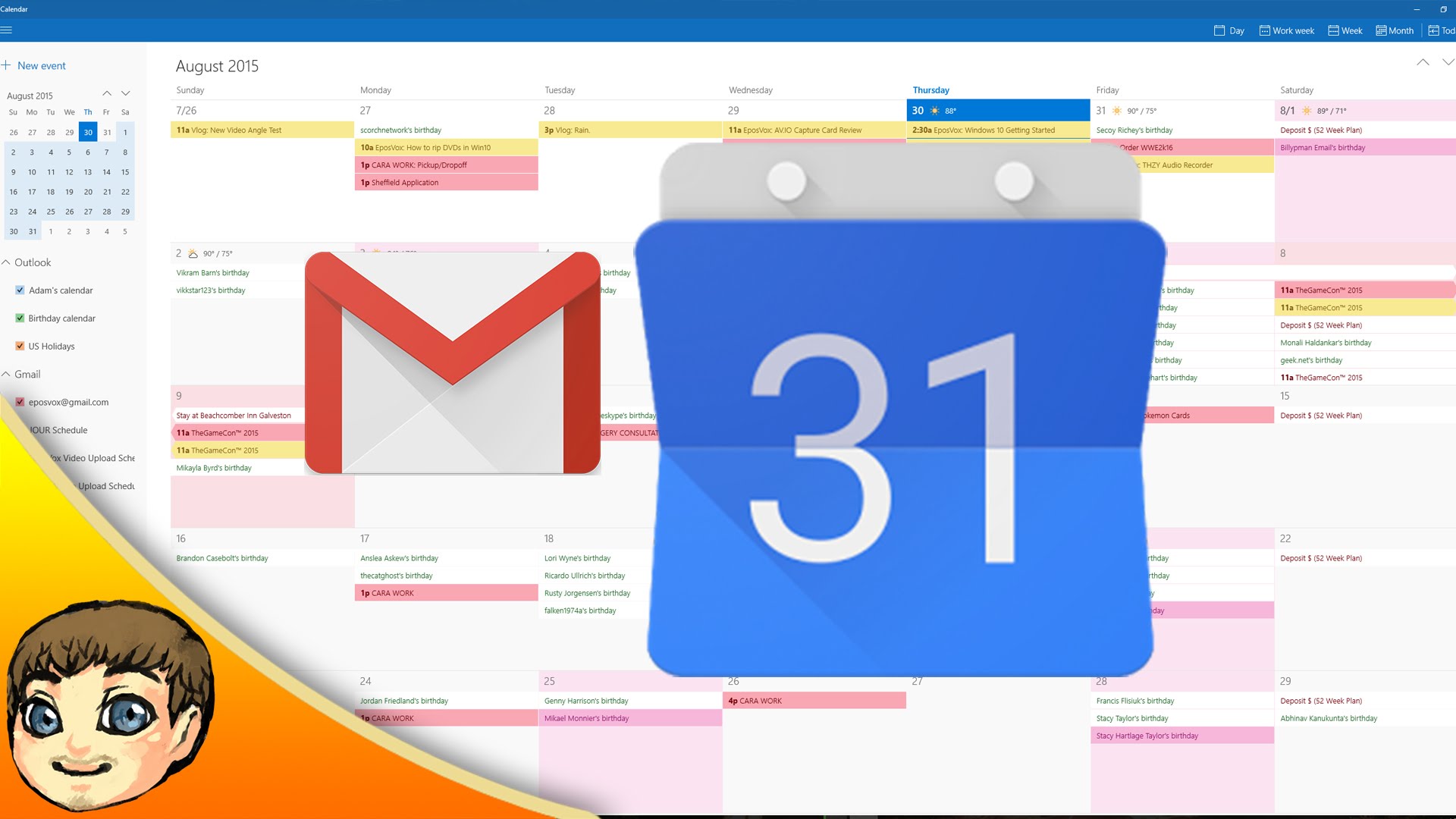
In der heutigen digitalen Welt ist die Verwaltung von Terminen und Aufgaben eine ständige Herausforderung. Viele Nutzer vertrauen auf die Dienste von Google, während andere Microsoft Outlook bevorzugen. Die Integration beider Plattformen kann jedoch zu einem effizienteren Workflow führen. Dieser Artikel beleuchtet, wie man seinen Gmail-Kalender in Outlook importiert, um eine nahtlose Terminverwaltung zu ermöglichen.
Die Vorteile der Integration
Die Integration des Gmail-Kalenders in Outlook bietet zahlreiche Vorteile:
- Zentrale Terminverwaltung: Alle Termine, egal ob sie in Gmail oder Outlook erstellt wurden, sind an einem Ort verfügbar. Dies erspart Zeit und vermeidet Verwirrung.
- Verbesserte Zusammenarbeit: Mitarbeiter können gemeinsame Kalender einfacher einsehen und bearbeiten, was die Planung von Meetings und Projekten vereinfacht.
- Nahtloser Übergang: Nutzer, die von Gmail zu Outlook wechseln, können ihre bestehenden Termine und Erinnerungen problemlos übertragen.
- Flexibilität: Die Integration ermöglicht es, sowohl Gmail als auch Outlook für die Terminverwaltung zu nutzen, je nach Bedarf und Präferenz.
Verschiedene Methoden zur Integration
Es gibt mehrere Möglichkeiten, den Gmail-Kalender in Outlook zu importieren:
1. Google Calendar-Integration in Outlook:
- Voraussetzung: Ein Google-Konto mit einem aktiven Gmail-Kalender und ein Outlook-Konto.
-
Prozess:
- Öffnen Sie Outlook und klicken Sie auf "Datei" > "Konto hinzufügen".
- Wählen Sie "Google" aus der Liste der Kontotypen.
- Geben Sie Ihre Google-Anmeldedaten ein und gewähren Sie Outlook Zugriff auf Ihren Gmail-Kalender.
- Der Gmail-Kalender wird nun als zusätzlicher Kalender in Outlook angezeigt.
2. Import von .ics-Dateien:
- Voraussetzung: Ein Google-Konto mit einem aktiven Gmail-Kalender.
-
Prozess:
- Öffnen Sie Ihren Gmail-Kalender und wählen Sie die Termine aus, die Sie importieren möchten.
- Klicken Sie auf die drei Punkte neben dem Ereignis und wählen Sie "Als .ics-Datei herunterladen".
- Öffnen Sie Outlook und klicken Sie auf "Datei" > "Öffnen & Exportieren" > "Importieren/Exportieren".
- Wählen Sie "Aus einem anderen Programm oder Datei importieren" und klicken Sie auf "Weiter".
- Wählen Sie "Kalenderdateien oder -ordner" und klicken Sie auf "Weiter".
- Suchen Sie die heruntergeladene .ics-Datei und klicken Sie auf "Weiter".
- Wählen Sie den Zielkalender in Outlook und klicken Sie auf "Fertig stellen".
3. Verwendung von Drittanbieter-Tools:
- Voraussetzung: Ein Google-Konto mit einem aktiven Gmail-Kalender und ein Outlook-Konto.
-
Prozess: Es gibt verschiedene Drittanbieter-Tools, die die Synchronisierung von Gmail-Kalendern mit Outlook ermöglichen. Diese Tools bieten oft zusätzliche Funktionen wie automatische Synchronisierung und erweiterte Filteroptionen. Einige beliebte Tools sind:
- Google Calendar Sync: Ein kostenloses Tool, das die Synchronisierung von Gmail-Kalendern mit Outlook ermöglicht.
- Outlook Connector for Google Calendar: Ein kostenpflichtiges Tool mit erweiterten Funktionen wie automatischer Synchronisierung und Zwei-Wege-Synchronisierung.
Häufig gestellte Fragen
1. Was passiert mit meinen bestehenden Terminen in Outlook?
Die Integration des Gmail-Kalenders in Outlook fügt die Termine als zusätzliche Kalender hinzu. Ihre bestehenden Termine in Outlook bleiben erhalten.
2. Kann ich Termine in beiden Kalendern bearbeiten?
Ja, Sie können Termine in beiden Kalendern bearbeiten. Änderungen werden automatisch in beiden Kalendern synchronisiert.
3. Was passiert, wenn ich mein Google-Konto lösche?
Wenn Sie Ihr Google-Konto löschen, wird der Gmail-Kalender aus Outlook entfernt. Ihre bestehenden Termine in Outlook bleiben jedoch erhalten.
4. Kann ich bestimmte Gmail-Kalender in Outlook importieren?
Ja, Sie können bestimmte Gmail-Kalender in Outlook importieren. Sie können dies tun, indem Sie die entsprechenden .ics-Dateien herunterladen und in Outlook importieren.
Tipps zur Optimierung der Integration
- Synchronisierungsfrequenz: Stellen Sie sicher, dass die Synchronisierungsfrequenz für Ihren Bedarf ausreichend ist. Eine häufigere Synchronisierung sorgt für eine aktuellere Darstellung der Termine.
- Kalenderfarben: Verwenden Sie verschiedene Farben für die Gmail-Kalender in Outlook, um sie besser zu unterscheiden.
- Benachrichtigungen: Konfigurieren Sie Benachrichtigungen für Termine in beiden Kalendern, um wichtige Ereignisse nicht zu verpassen.
- Freigegebene Kalender: Teilen Sie Ihre Gmail-Kalender mit anderen Nutzern, um eine bessere Zusammenarbeit zu ermöglichen.
Fazit
Die Integration des Gmail-Kalenders in Outlook bietet eine effiziente und flexible Lösung für die Verwaltung von Terminen. Durch die Nutzung der verschiedenen Methoden und Tipps können Nutzer ihre Arbeitsabläufe optimieren und ihre Zeit effizienter nutzen. Die nahtlose Integration ermöglicht es, sowohl Gmail als auch Outlook für die Terminverwaltung zu nutzen, je nach Bedarf und Präferenz, und trägt so zu einem reibungslosen und produktiven Arbeitsumfeld bei.
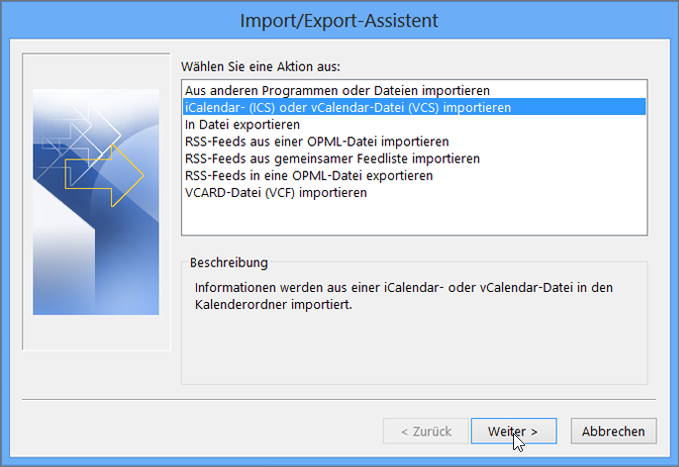
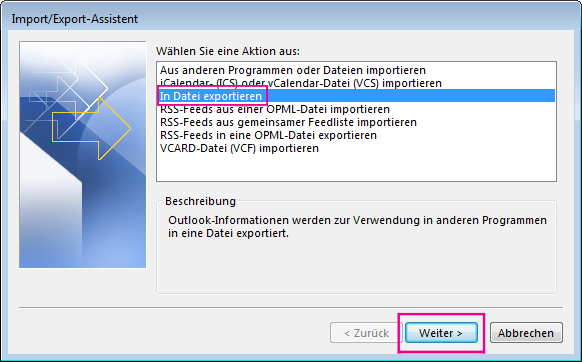
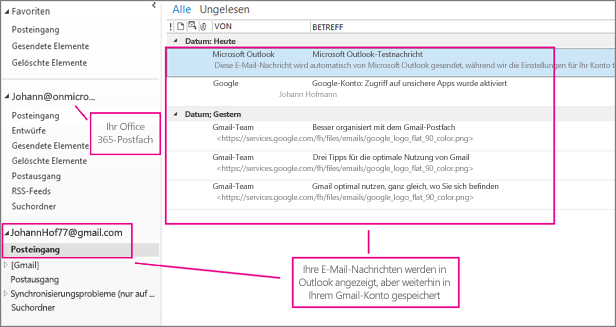
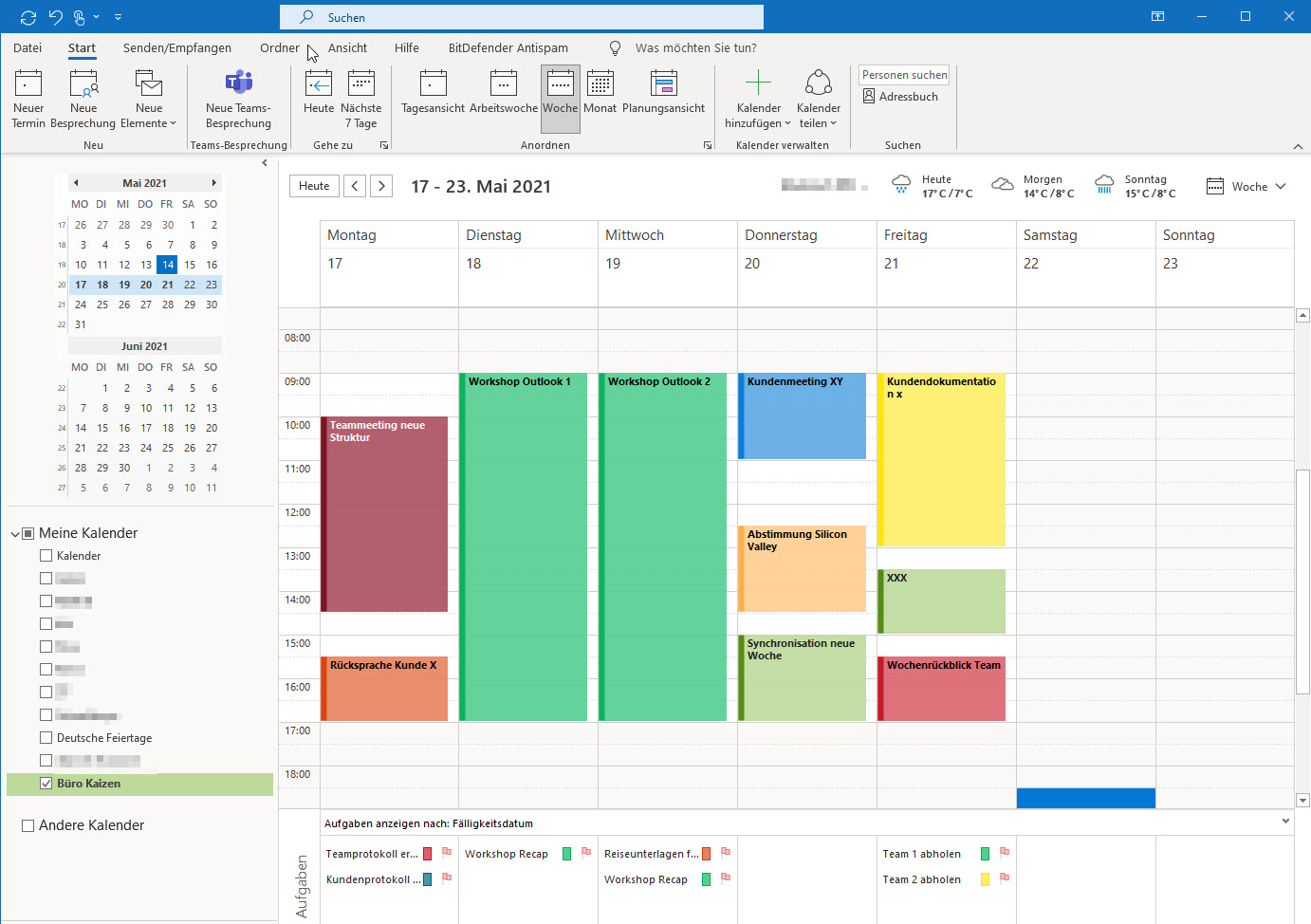
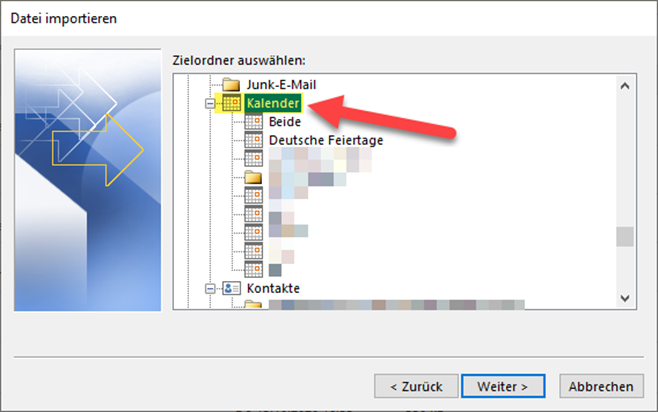

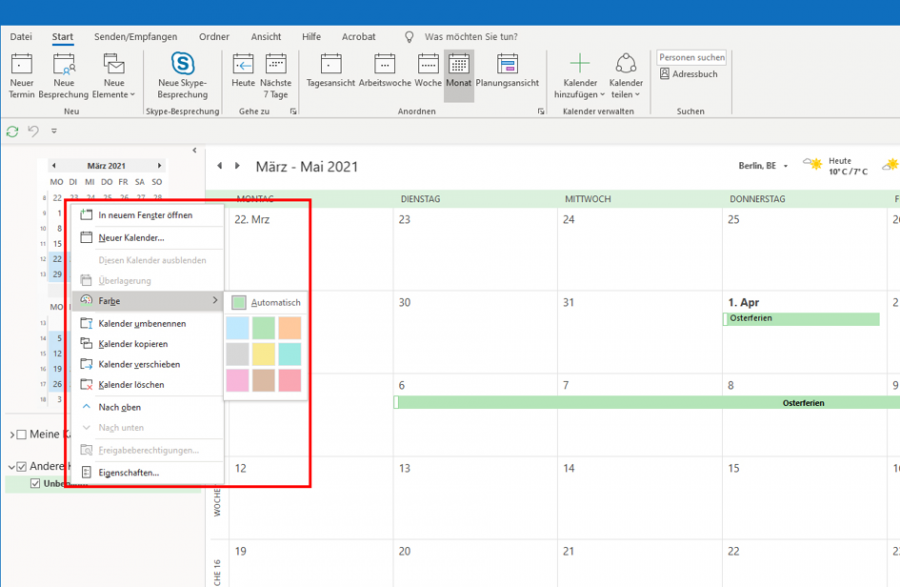
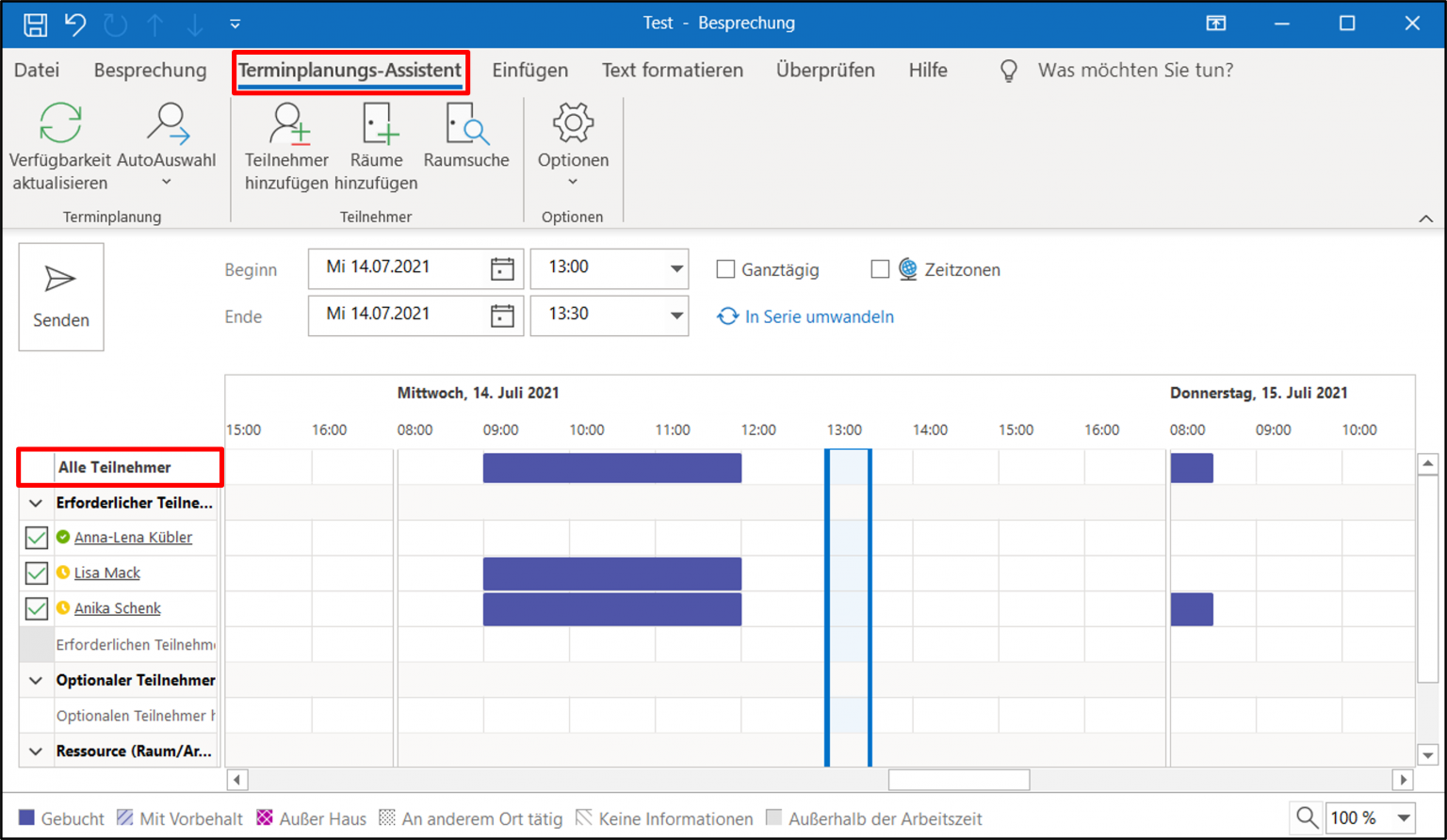
Abschluss
Daher hoffen wir, dass dieser Artikel wertvolle Einblicke in Gmail-Kalender in Outlook importieren: Eine Schritt-für-Schritt-Anleitung für nahtlose Terminverwaltung bietet. Wir danken Ihnen, dass Sie sich die Zeit genommen haben, diesen Artikel zu lesen. Bis zum nächsten Artikel!