Einen Kalender für 2025 in Excel erstellen: Schritt für Schritt zur übersichtlichen Planung
Verwandte Artikel: Einen Kalender für 2025 in Excel erstellen: Schritt für Schritt zur übersichtlichen Planung
Einführung
Mit Begeisterung werden wir uns durch das faszinierende Thema rund um Einen Kalender für 2025 in Excel erstellen: Schritt für Schritt zur übersichtlichen Planung vertiefen. Lassen Sie uns interessante Informationen zusammenfügen und den Lesern frische Perspektiven bieten.
Table of Content
Einen Kalender für 2025 in Excel erstellen: Schritt für Schritt zur übersichtlichen Planung

Ein gut strukturierter Kalender ist das A und O für eine effiziente Organisation im Berufs- und Privatleben. Mit Microsoft Excel können Sie einen individuellen Kalender für das Jahr 2025 erstellen, der Ihren Bedürfnissen entspricht und Ihnen jederzeit einen Überblick über wichtige Termine und Aufgaben bietet. Dieser Artikel führt Sie Schritt für Schritt durch den Prozess der Erstellung eines Excel-Kalenders und zeigt Ihnen, wie Sie diesen mit Formeln und Funktionen optimieren können.
1. Grundstruktur des Kalenders:
- Erstellen Sie eine Tabelle: Beginnen Sie mit einer neuen Excel-Datei und erstellen Sie eine Tabelle mit den Spalten "Datum", "Tag", "Monat", "Jahr" und "Notizen".
- Datumsspalte: Füllen Sie die Spalte "Datum" mit den Daten des Jahres 2025. Sie können die Funktion "AUTOFILL" nutzen, um die Daten automatisch zu generieren.
- Tag, Monat, Jahr: Verwenden Sie die Funktionen "WERT.TAG", "MONAT" und "JAHR", um die entsprechenden Spalten mit den Tagen, Monaten und dem Jahr zu befüllen.
- Formatierung: Formatieren Sie die Tabelle nach Ihren Wünschen. Verwenden Sie unterschiedliche Farben für Wochentage und Wochenenden, um die Übersichtlichkeit zu erhöhen.
2. Wochentage und Feiertage:
- Wochentage: Die Funktion "WOCHENTAG" liefert Ihnen den Wochentag zu einem bestimmten Datum. Sie können diese Funktion verwenden, um die Spalte "Tag" automatisch zu befüllen.
- Feiertage: Fügen Sie eine weitere Spalte "Feiertag" hinzu. Sie können eine Liste mit den Feiertagen des Jahres 2025 erstellen und diese in die entsprechende Zelle eintragen. Alternativ können Sie eine Formel verwenden, die auf einer externen Liste mit Feiertagen zugreift.
3. Visuelle Darstellung und Funktionen:
- Farbliche Hervorhebung: Verwenden Sie bedingte Formatierung, um wichtige Termine oder Aufgaben hervorzuheben. So können Sie beispielsweise Termine in Rot und Aufgaben in Blau markieren.
- Formeln für Berechnungen: Sie können Formeln nutzen, um beispielsweise die verbleibende Zeit bis zu einem Termin zu berechnen oder die Anzahl der Arbeitstage in einem Monat zu ermitteln.
- Diagramme: Erstellen Sie Diagramme, um Ihre Daten visuell darzustellen. So können Sie beispielsweise einen Balkendiagramm erstellen, das die Anzahl der Termine pro Monat zeigt.
4. Automatisierung und Verknüpfung:
- Automatische Aktualisierung: Sie können die Funktion "DATENAKTUALISIERUNG" verwenden, um den Kalender automatisch mit den neuesten Informationen zu aktualisieren.
- Verknüpfung mit anderen Anwendungen: Verknüpfen Sie Ihren Excel-Kalender mit anderen Anwendungen wie Outlook, um Termine zu synchronisieren und Aufgaben zu verwalten.
5. Individualisierung und Anpassung:
- Layout: Passen Sie das Layout Ihres Kalenders Ihren Bedürfnissen an. Sie können verschiedene Schriftarten, Farben und Formatierungen verwenden, um den Kalender übersichtlicher und persönlicher zu gestalten.
- Zusätzliche Spalten: Fügen Sie weitere Spalten hinzu, um zusätzliche Informationen wie z.B. Notizen, Prioritäten oder Verantwortlichkeiten zu speichern.
- Makros: Erstellen Sie Makros, um sich wiederholende Aufgaben zu automatisieren.
Häufig gestellte Fragen:
Q: Wie kann ich meinen Excel-Kalender mit Outlook synchronisieren?
A: Sie können Ihren Excel-Kalender mit Outlook synchronisieren, indem Sie die Funktion "Daten importieren" verwenden. Sie können die Termine aus Ihrem Excel-Kalender in ein Outlook-Kalenderformat exportieren und dann in Outlook importieren.
Q: Wie kann ich einen Termin in meinem Excel-Kalender markieren?
A: Sie können einen Termin in Ihrem Excel-Kalender markieren, indem Sie die Funktion "Bedingte Formatierung" verwenden. Sie können eine Regel erstellen, die Termine in einer bestimmten Farbe hervorhebt, wenn diese einem bestimmten Kriterium entsprechen, z.B. einem bestimmten Datum oder einer bestimmten Priorität.
Q: Wie kann ich einen Feiertag in meinem Excel-Kalender eintragen?
A: Sie können einen Feiertag in Ihrem Excel-Kalender eintragen, indem Sie die Funktion "WERT.TAG" verwenden. Sie können eine Liste mit den Feiertagen des Jahres 2025 erstellen und diese in die entsprechende Zelle eintragen. Alternativ können Sie eine Formel verwenden, die auf einer externen Liste mit Feiertagen zugreift.
Tipps:
- Verwenden Sie eindeutige und aussagekräftige Namen für Ihre Tabellen und Spalten.
- Nutzen Sie die Funktion "AUTOFILL", um Zeit zu sparen.
- Formatieren Sie Ihren Kalender übersichtlich und nach Ihren Bedürfnissen.
- Fügen Sie zusätzliche Spalten hinzu, um zusätzliche Informationen zu speichern.
- Erstellen Sie Makros, um sich wiederholende Aufgaben zu automatisieren.
Fazit:
Ein Excel-Kalender bietet Ihnen die Möglichkeit, Ihre Zeit effektiv zu planen und zu organisieren. Mit den in diesem Artikel beschriebenen Funktionen und Tipps können Sie einen individuellen Kalender für 2025 erstellen, der Ihnen jederzeit einen Überblick über wichtige Termine und Aufgaben bietet. Die Möglichkeiten zur Anpassung und Automatisierung sind vielfältig und ermöglichen es Ihnen, den Kalender optimal an Ihre Bedürfnisse anzupassen.
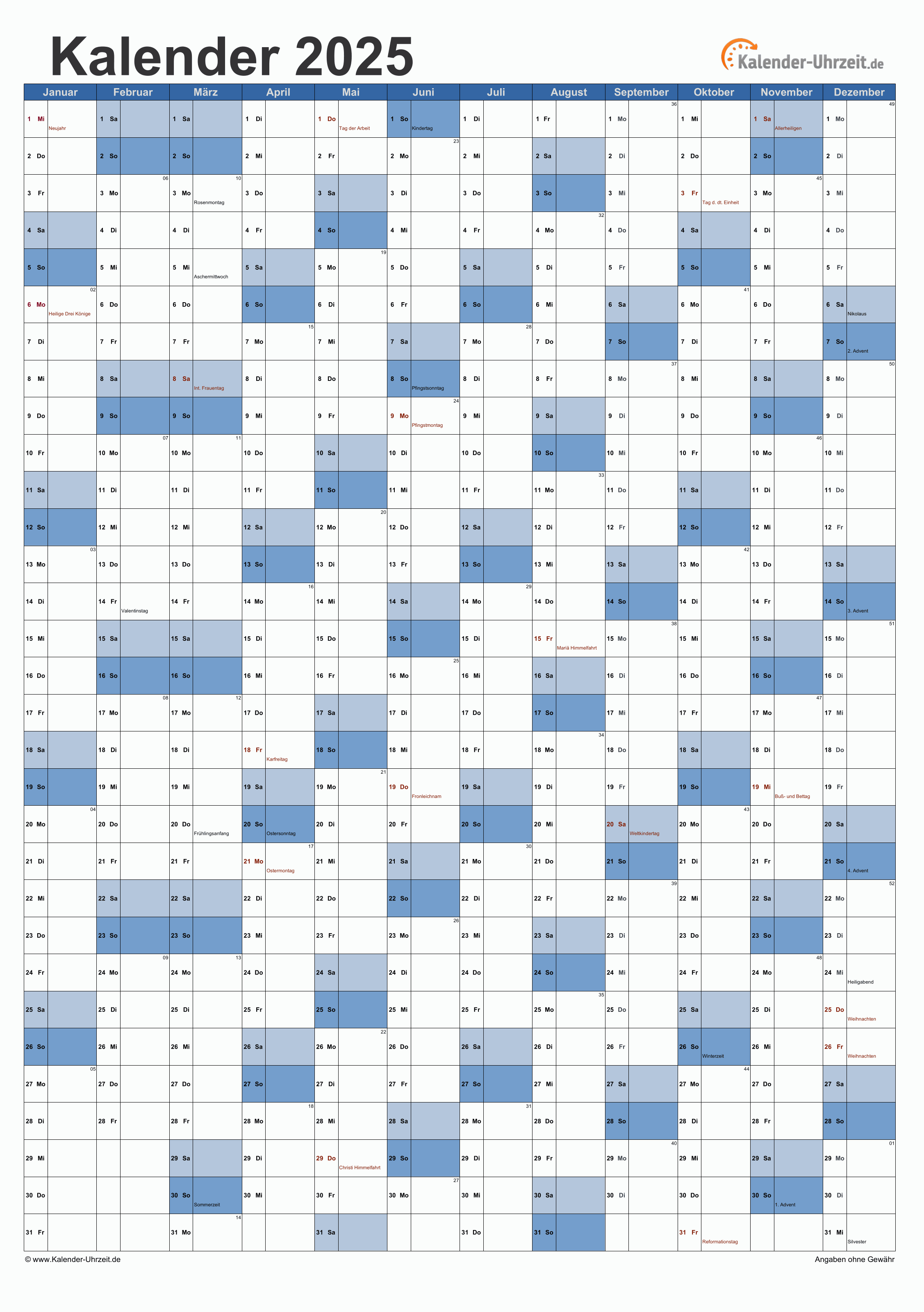
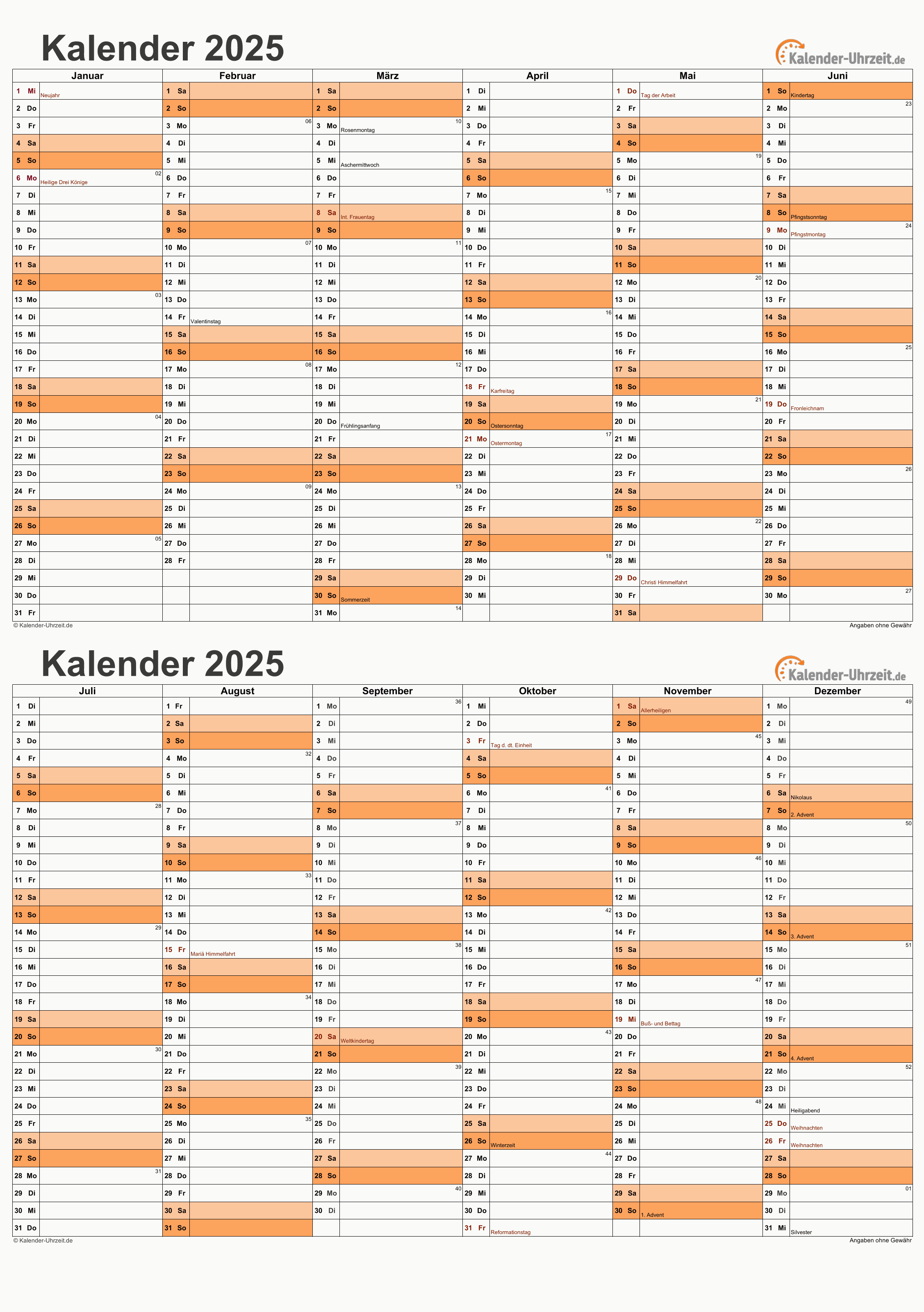


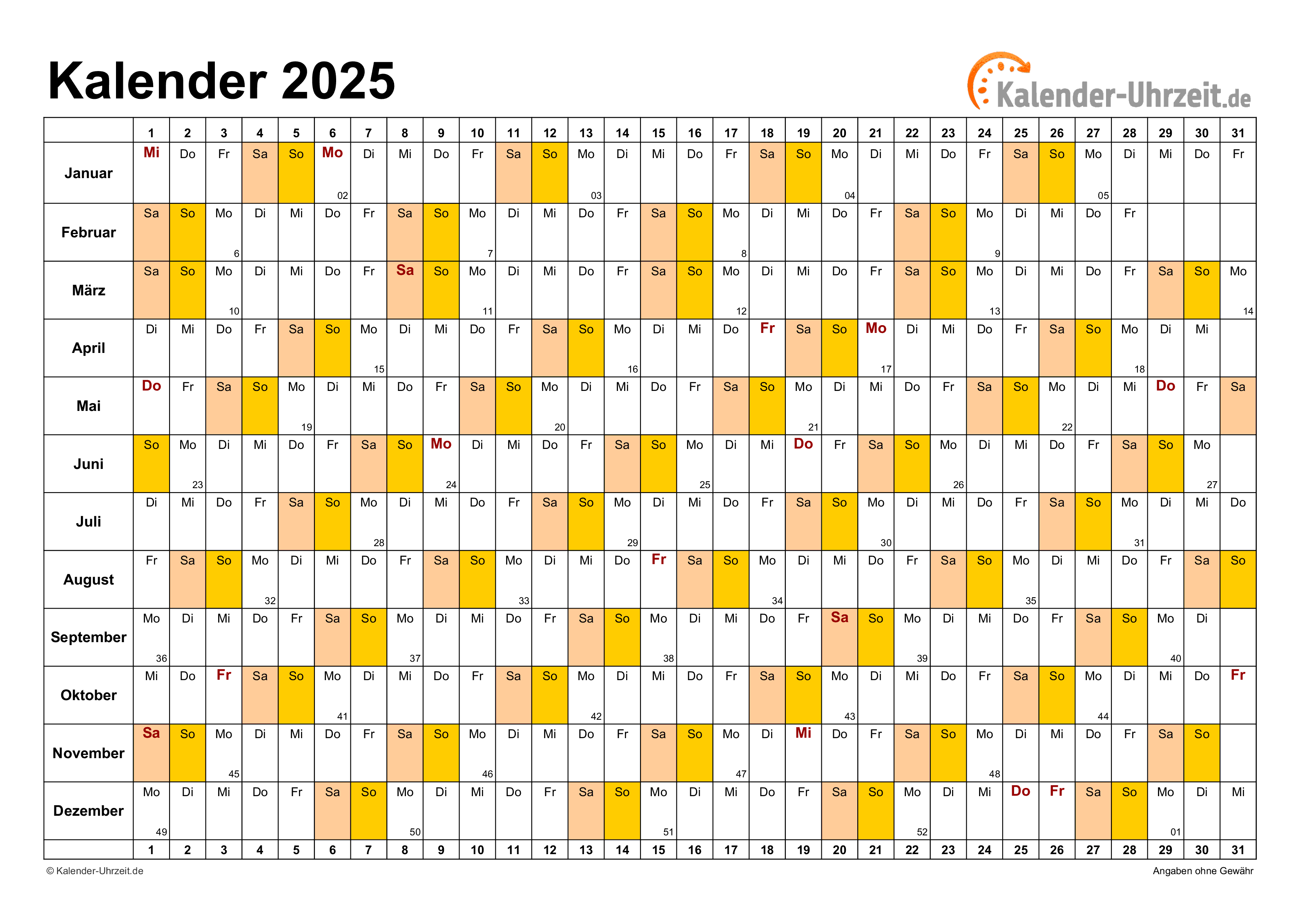
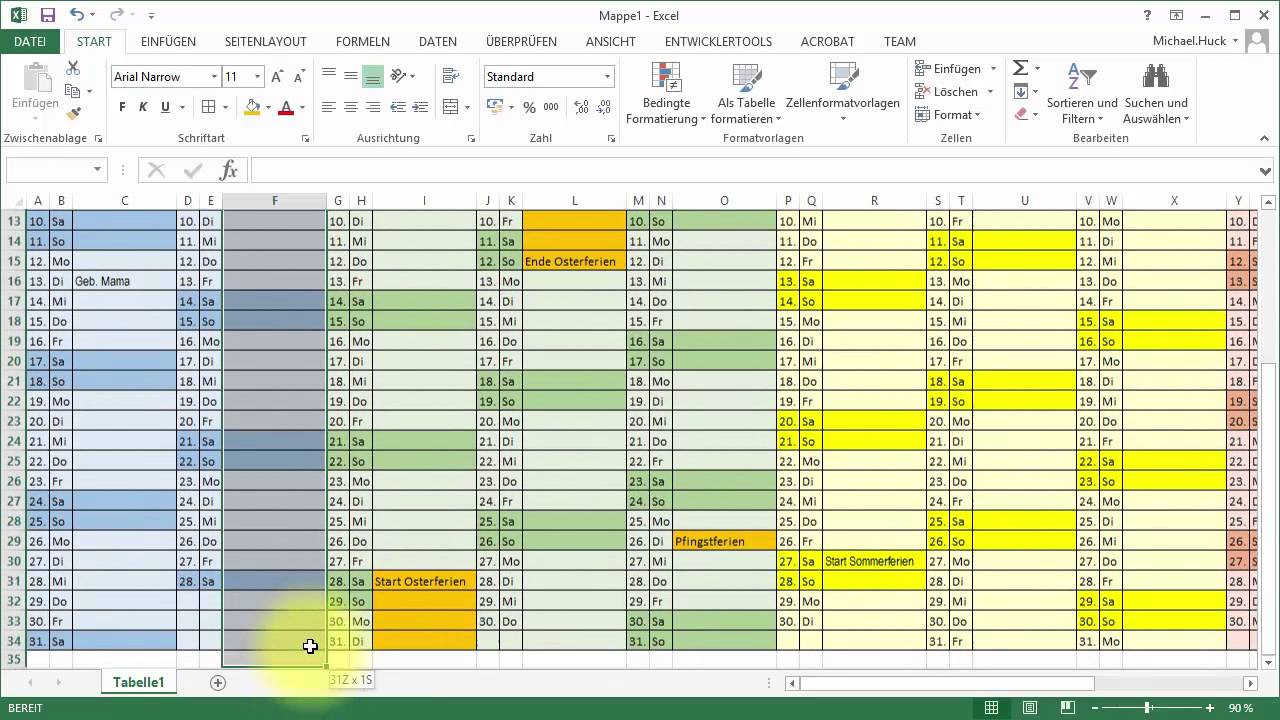
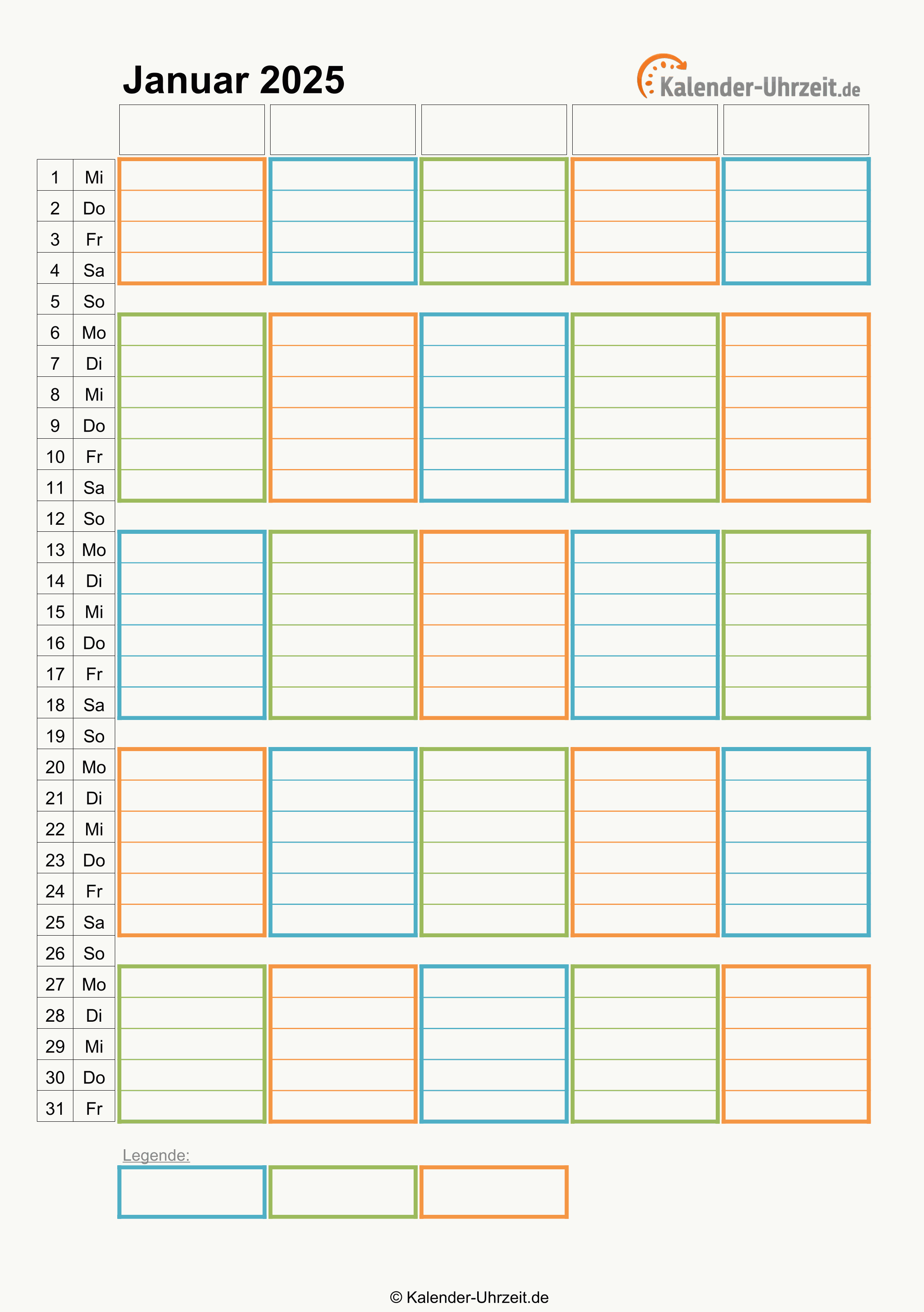
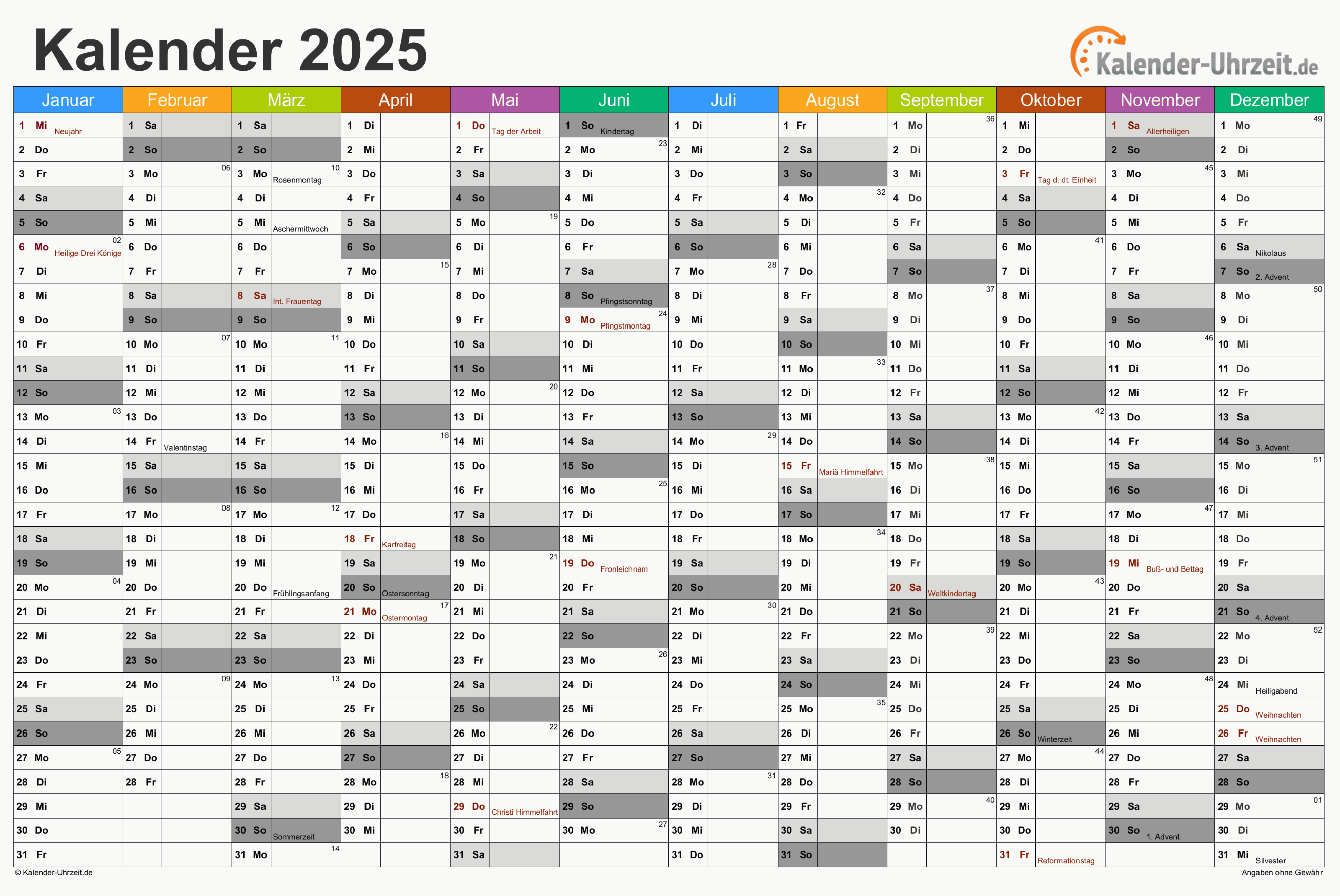
Abschluss
Daher hoffen wir, dass dieser Artikel wertvolle Einblicke in Einen Kalender für 2025 in Excel erstellen: Schritt für Schritt zur übersichtlichen Planung bietet. Wir schätzen Ihre Aufmerksamkeit für unseren Artikel. Bis zum nächsten Artikel!