Den Outlook-Kalender mit CSV-Daten bereichern: Effizienz und Flexibilität im Zeitmanagement
Verwandte Artikel: Den Outlook-Kalender mit CSV-Daten bereichern: Effizienz und Flexibilität im Zeitmanagement
Einführung
Mit großer Freude werden wir uns mit das faszinierende Thema rund um Den Outlook-Kalender mit CSV-Daten bereichern: Effizienz und Flexibilität im Zeitmanagement vertiefen. Lassen Sie uns interessante Informationen zusammenfügen und den Lesern frische Perspektiven bieten.
Table of Content
Den Outlook-Kalender mit CSV-Daten bereichern: Effizienz und Flexibilität im Zeitmanagement

Im digitalen Zeitalter ist ein gut geführter Kalender essenziell für effizientes Zeitmanagement. Microsoft Outlook bietet eine leistungsstarke Plattform für die Organisation von Terminen, Aufgaben und Erinnerungen. Doch was, wenn bereits bestehende Daten in einer CSV-Datei vorliegen? Hier kommt die Möglichkeit zum Import von CSV-Daten in den Outlook-Kalender ins Spiel.
Die Vorteile des CSV-Imports in den Outlook-Kalender liegen auf der Hand:
- Zeitersparnis: Das manuelle Eintragen von zahlreichen Terminen in den Kalender ist zeitaufwendig und fehleranfällig. Durch den Import von CSV-Daten können diese Daten direkt und effizient in den Outlook-Kalender übertragen werden.
- Flexibilität: CSV-Dateien bieten eine hohe Flexibilität in Bezug auf die Datenstruktur. So können Termine mit verschiedenen Details, wie Titel, Start- und Endzeit, Ort und Beschreibung, importiert werden.
- Datenmigration: Bestehende Kalenderdaten aus anderen Programmen oder Tabellenkalkulationen lassen sich mühelos in den Outlook-Kalender migrieren, wodurch ein nahtloser Übergang zwischen verschiedenen Systemen gewährleistet wird.
- Automatisierung: Der Import von CSV-Daten ermöglicht die Automatisierung von wiederkehrenden Aufgaben, wie beispielsweise die regelmäßige Aktualisierung des Kalenders mit Terminen aus einer externen Quelle.
Der Import von CSV-Daten in den Outlook-Kalender erfolgt in wenigen Schritten:
- CSV-Datei vorbereiten: Die CSV-Datei muss in einem Format vorliegen, das von Outlook erkannt wird. Dabei sollten die Spaltenüberschriften den entsprechenden Feldern im Outlook-Kalender entsprechen, beispielsweise "Betreff", "Startdatum", "Enddatum" und "Ort".
- Outlook öffnen: Öffnen Sie Microsoft Outlook und navigieren Sie zum Kalender.
- Importfunktion nutzen: Wählen Sie im Menü "Datei" den Punkt "Öffnen und exportieren" und anschließend "Importieren/Exportieren".
- Importtyp auswählen: Wählen Sie die Option "Aus einem anderen Programm oder Datei importieren" und klicken Sie auf "Weiter".
- CSV-Datei auswählen: Wählen Sie die CSV-Datei aus, die Sie importieren möchten, und klicken Sie auf "Weiter".
- Zielordner wählen: Wählen Sie den Zielordner im Outlook-Kalender, in den die Daten importiert werden sollen, und klicken Sie auf "Fertig stellen".
Häufig gestellte Fragen zum Import von CSV-Daten in den Outlook-Kalender:
1. Welche CSV-Formate werden von Outlook unterstützt?
Outlook unterstützt CSV-Dateien mit einem Standard-Trennzeichen, wie Komma (,) oder Semikolon (;). Die Datei sollte zudem eine Kopfzeile mit Spaltenüberschriften enthalten.
2. Wie kann ich die Daten in der CSV-Datei formatieren?
Die Daten in der CSV-Datei müssen in einem Format vorliegen, das von Outlook verstanden wird. So müssen Datums- und Zeitangaben im Format "JJJJ-MM-TT" und "HH:MM" vorliegen.
3. Kann ich die importierten Daten anpassen?
Ja, die importierten Daten können nach dem Import in Outlook angepasst werden. Sie können beispielsweise die Termine bearbeiten, verschieben oder löschen.
4. Was passiert, wenn die CSV-Datei Fehler enthält?
Outlook zeigt eine Fehlermeldung an, wenn die CSV-Datei Fehler enthält. Die Fehlermeldung gibt Hinweise darauf, welche Fehler behoben werden müssen.
Tipps zum Import von CSV-Daten in den Outlook-Kalender:
- Überprüfen Sie die CSV-Datei vor dem Import: Stellen Sie sicher, dass die Datei korrekt formatiert ist und keine Fehler enthält.
- Erstellen Sie eine Kopie der CSV-Datei: Bevor Sie die Datei in Outlook importieren, erstellen Sie eine Kopie, um die Originaldatei zu schützen.
- Testen Sie den Import mit einer kleinen Anzahl von Daten: Bevor Sie die gesamte CSV-Datei importieren, testen Sie den Import mit einer kleinen Anzahl von Daten, um sicherzustellen, dass der Import korrekt funktioniert.
- Verwenden Sie eine Tabellenkalkulation, um die CSV-Datei zu bearbeiten: Tabellenkalkulationen wie Microsoft Excel bieten eine einfache Möglichkeit, CSV-Dateien zu bearbeiten und Fehler zu beheben.
Fazit:
Der Import von CSV-Daten in den Outlook-Kalender bietet eine effiziente und flexible Möglichkeit, bestehende Daten in den Kalender zu integrieren. Durch die Nutzung dieser Funktion können Sie Zeit sparen, die Datenverwaltung optimieren und die Organisation Ihrer Termine und Aufgaben verbessern. Mit den richtigen Vorbereitungen und der Beachtung einiger Tipps lässt sich der Importprozess reibungslos und fehlerfrei gestalten.
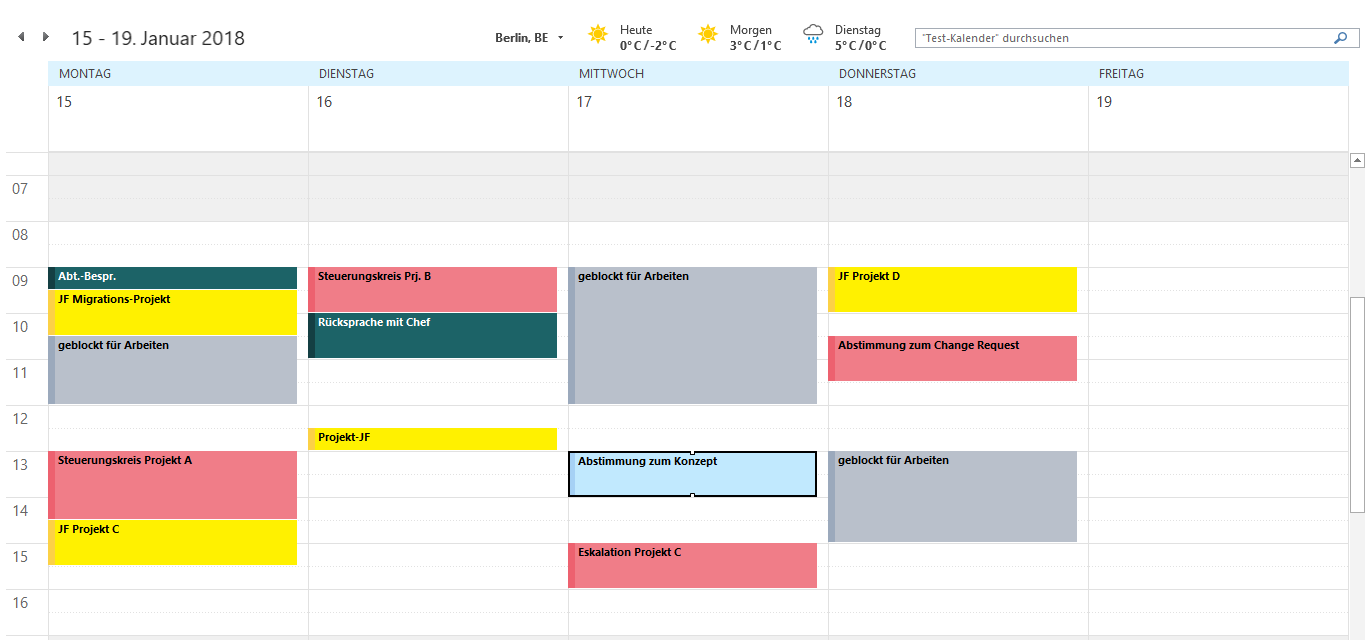
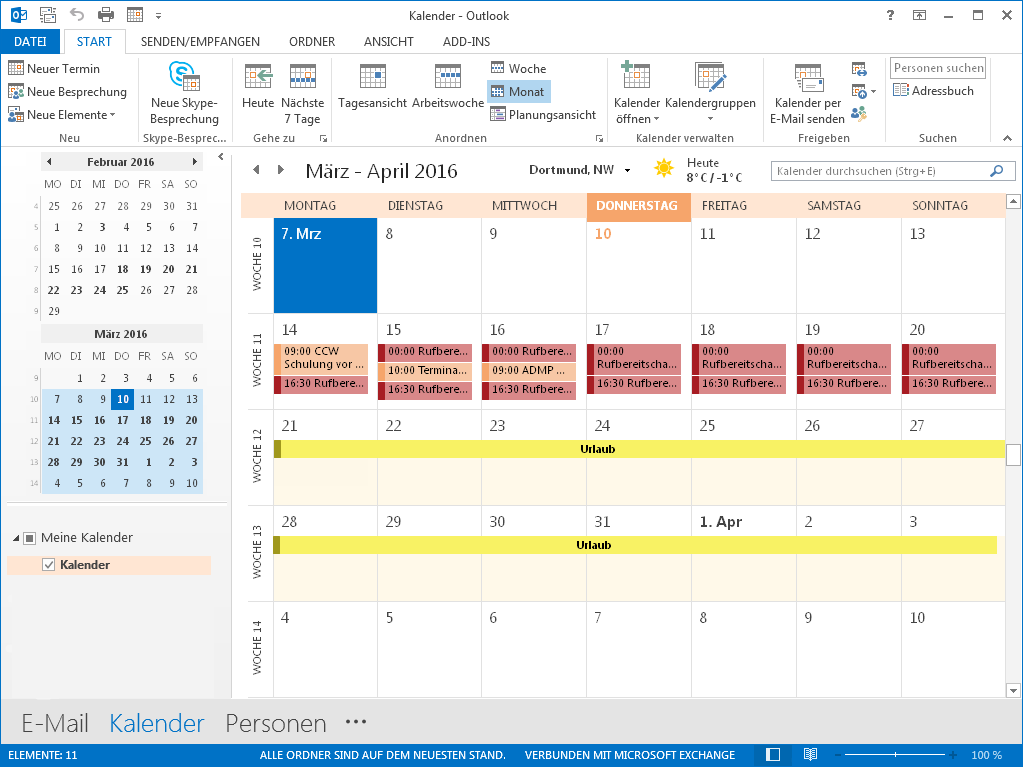
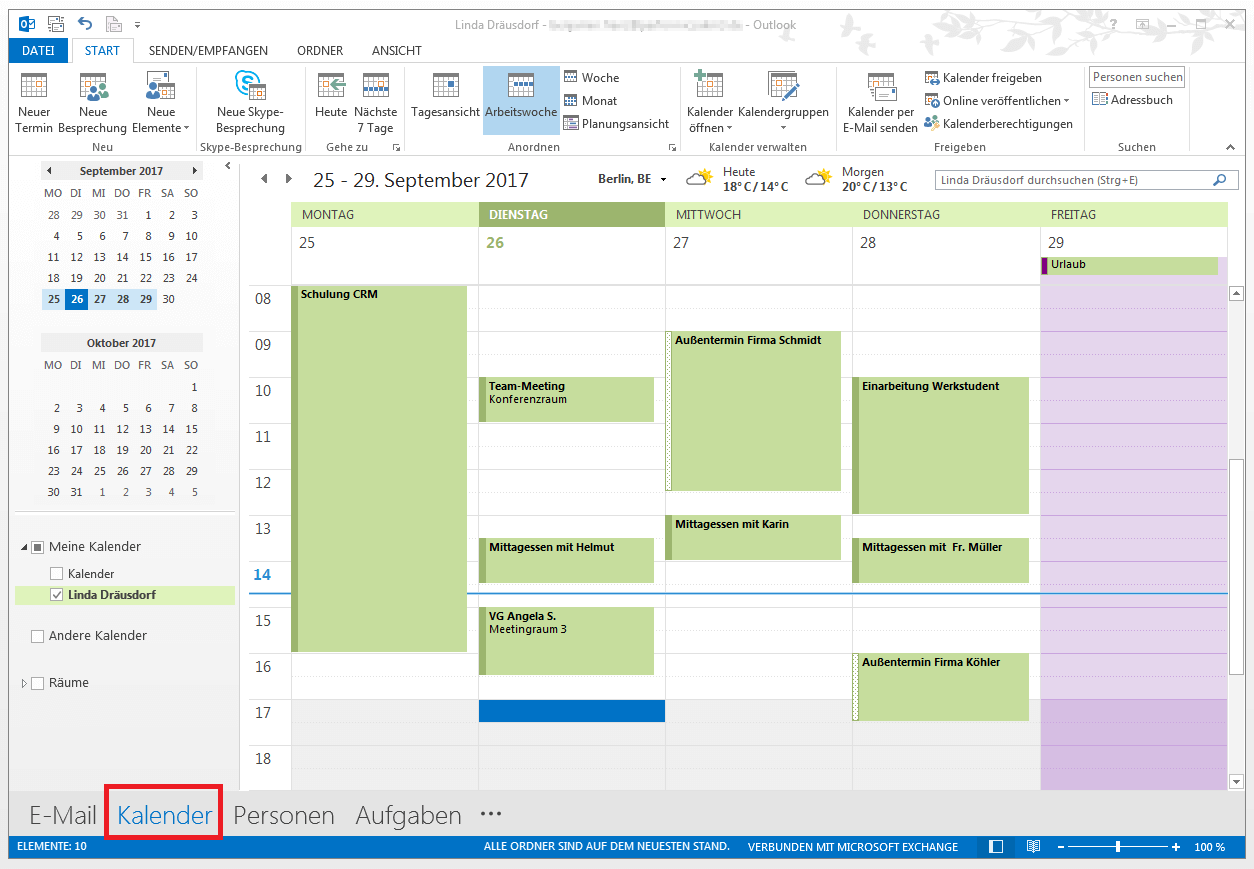

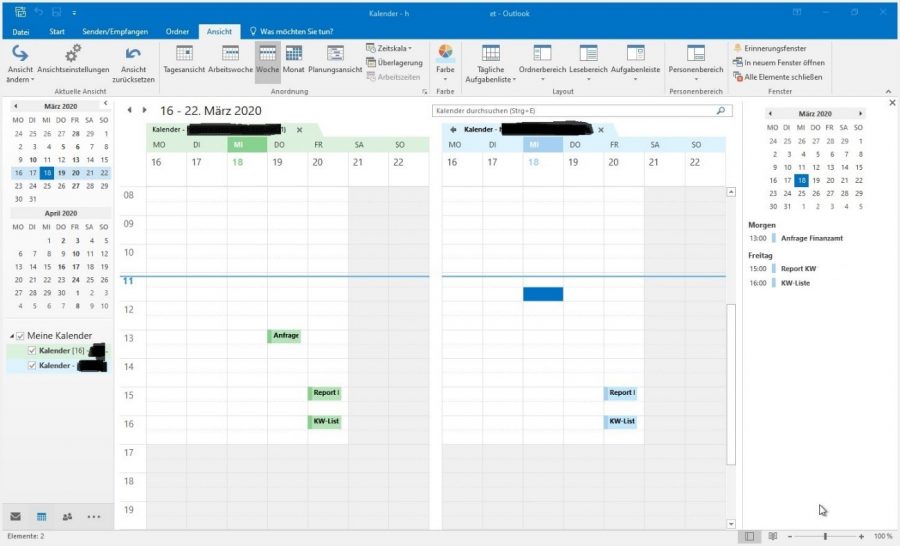
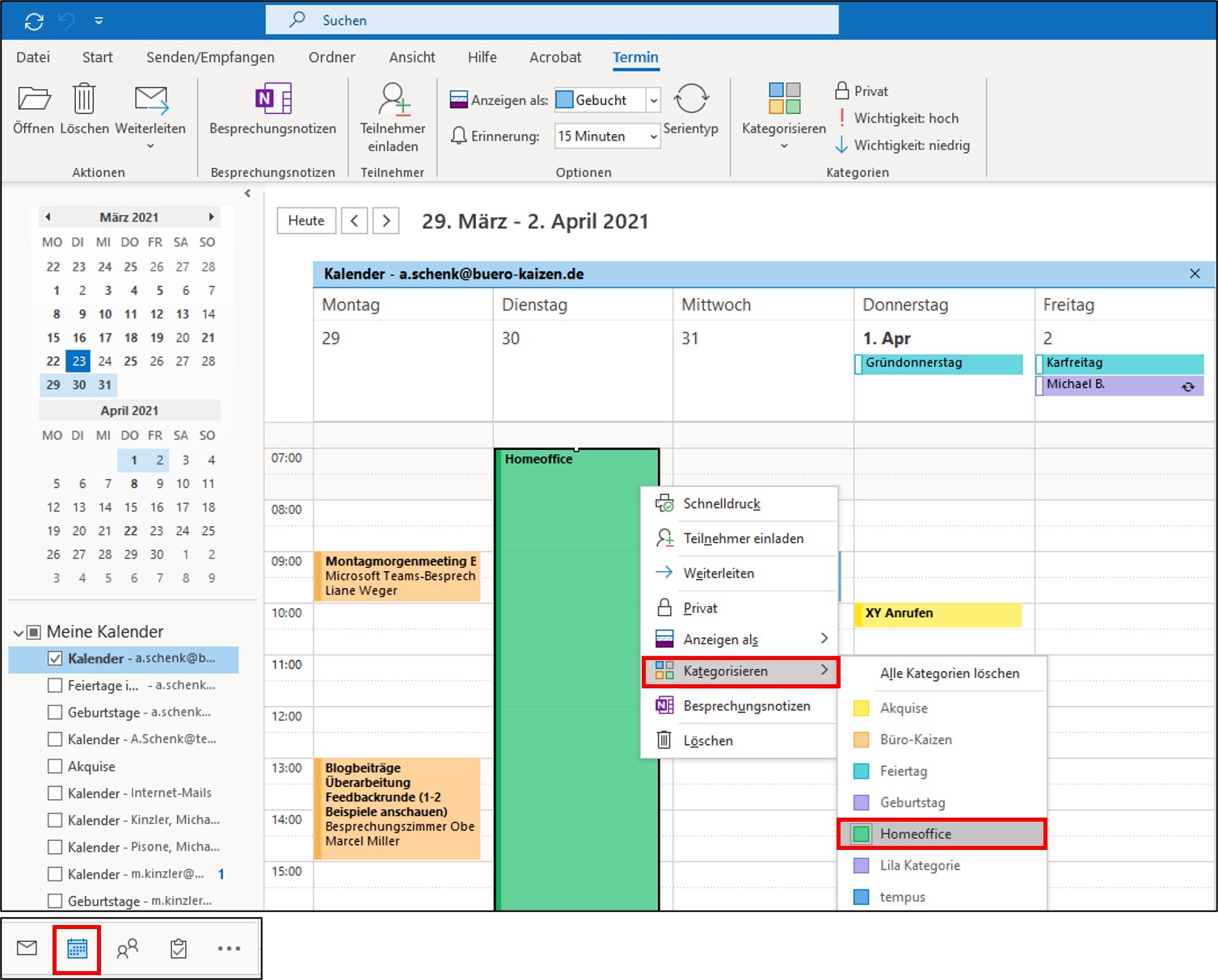
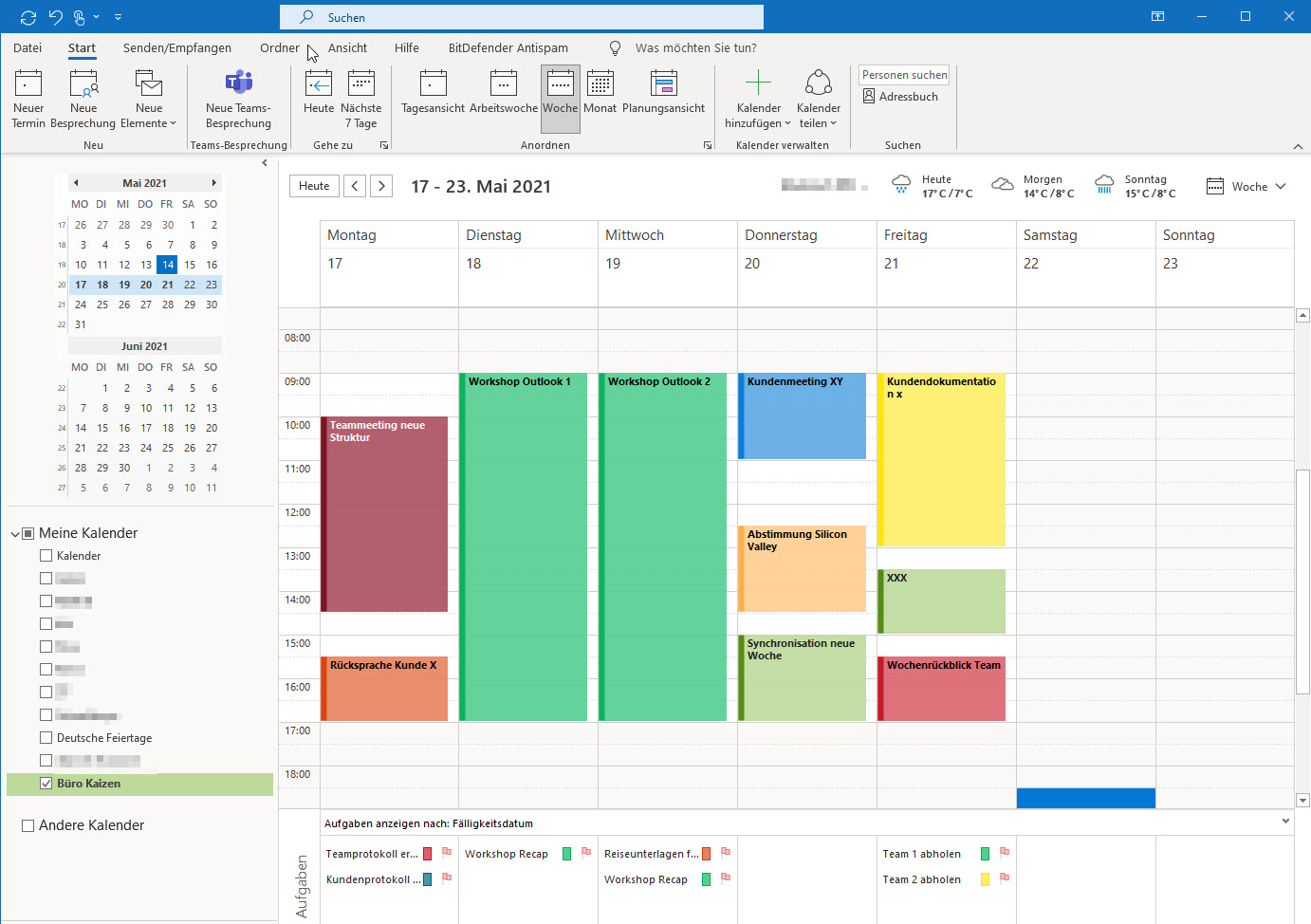
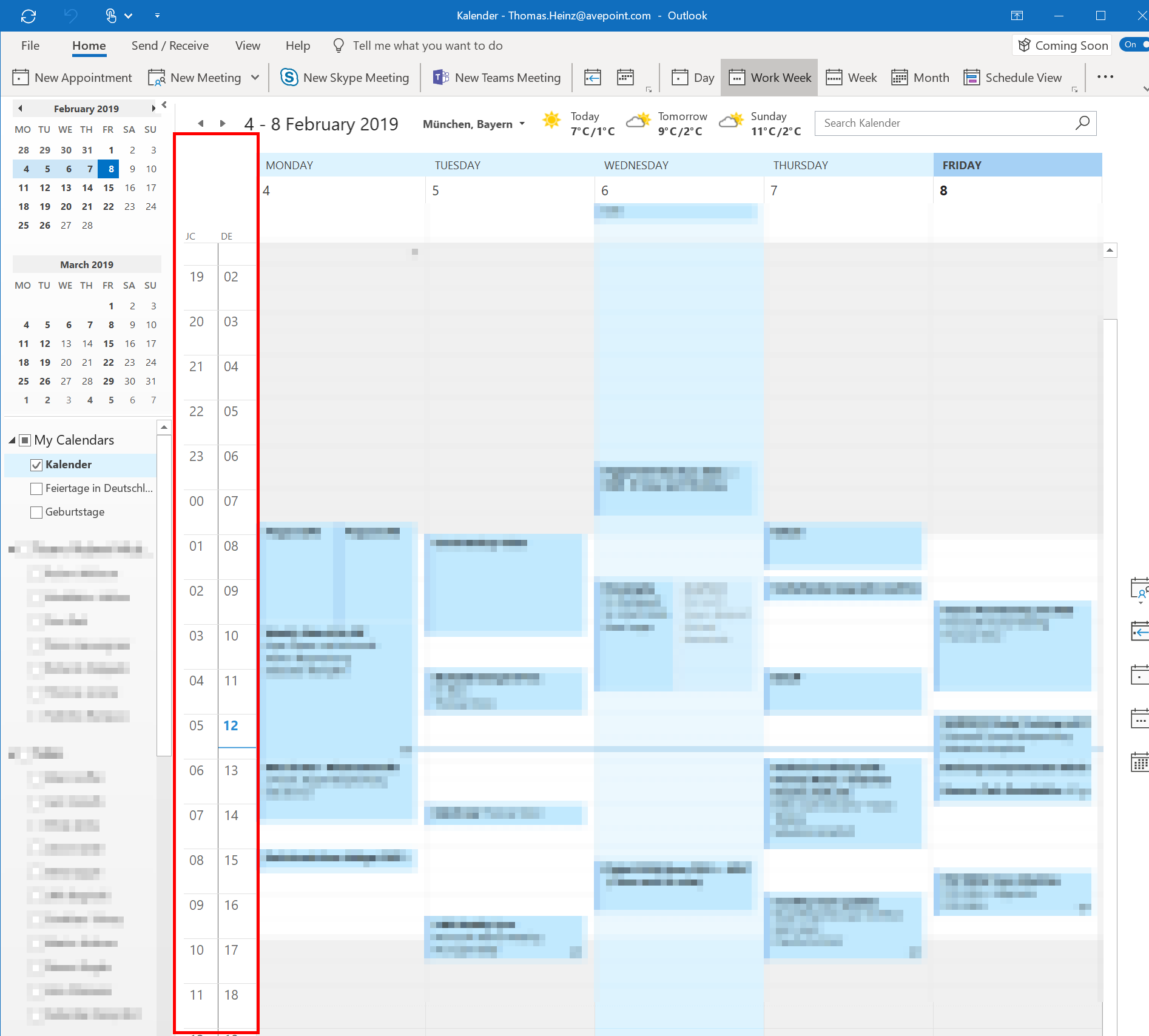
Abschluss
Daher hoffen wir, dass dieser Artikel wertvolle Einblicke in Den Outlook-Kalender mit CSV-Daten bereichern: Effizienz und Flexibilität im Zeitmanagement bietet. Wir schätzen Ihre Aufmerksamkeit für unseren Artikel. Bis zum nächsten Artikel!